海外のFX業者ExnessのFX口座開設手順を実際に進めながら説明します。
全手順で画像を使い説明しているので慣れていない方でも安心です。
この通りに進めていくと誰でも口座を開設することができます。
Exnessはスプレッドの狭さや「無制限レバレッジ」という珍しい設定ができることが特徴の海外FX業者です。
日本語をサポートしているので、サイトの説明は日本語で作成されておりスタッフへ問い合わせする場合も日本語でやり取りが行えます。
開設手続きを始める前に確認しよう
必要なもの
- 身分証明書の画像データ(スキャンや撮影したもの)×1種類 ※1
- 住所確認書類の画像データ(スキャンや撮影したもの)×1種類 ※2
- パスポート
- 運転免許証
- マイナンバーカード
- 永住許可
- 公共料金(ガス/水道/電気)の領収書
- インターネット/ケーブルテレビ/電話料金の領収書
- 銀行口座取引明細書
- クレジットカード利用明細書
- 滞在許可証
- 宣誓供述書/居住証明書
- 納税通知書
- 納税確認書
- 政府・自治体により発行された書類
必要な時間
30分程度
<内訳>
-提出書類データ準備:約10分
-申し込みフォーム入力:約20分
加えて審査待ち時間が最大1日程度かかります。
入金手段
- クレジットカード
- 国内送金
- オンラインウォレット
- bitwallet
- Webmoney
- SticPay
- Perfect Money
- 仮想通貨
- ビットコイン
- Tether(USDT)
開設手続きを始める
Exnessの口座開設までに必要な手順は大きく分けると10個です。
ひとつずつ進めていきましょう。
開設申し込みページへ移動する
Exnessのトップページから「今すぐ開始」をクリックしましょう。
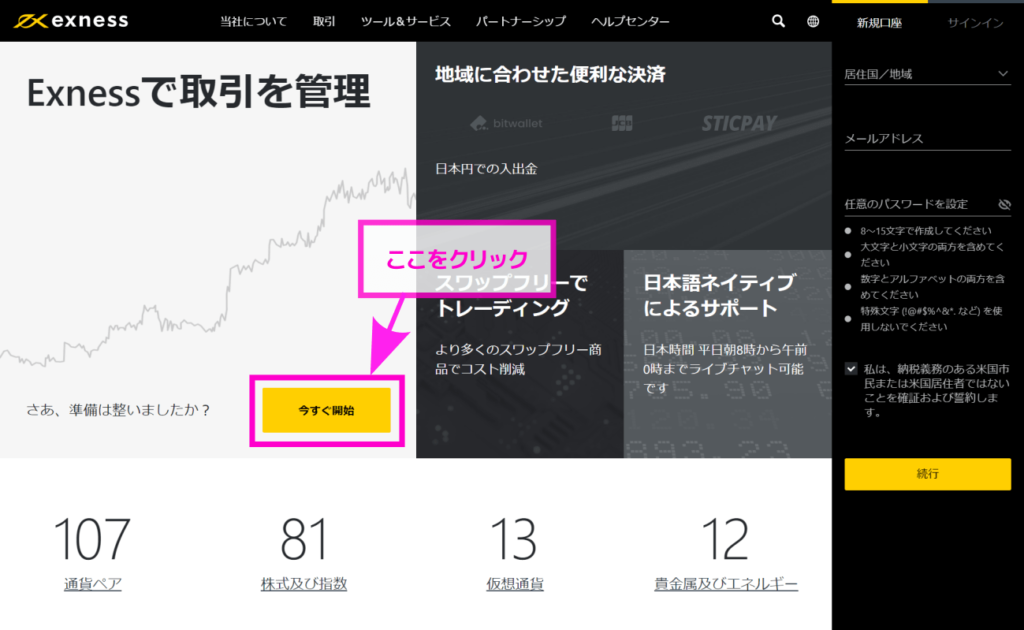
新規会員登録を行う
「新規会員登録」というページに移動しExnessのアカウントを作成します。
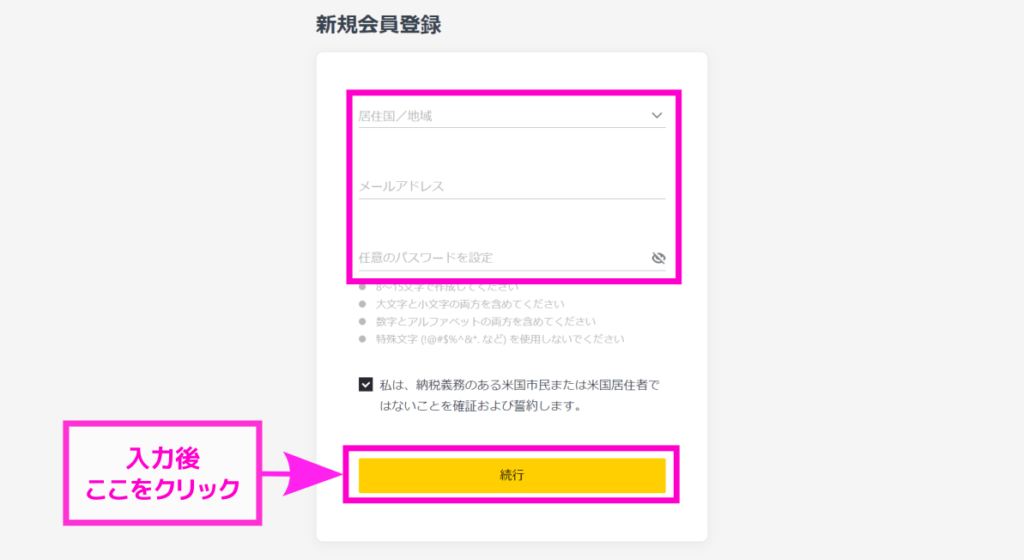
- 居住国/地域
- メールアドレス
- 任意のパスワード
パスワードは「アルファベット(大文字と小文字を含む)」と「数字」からなる8〜15文字で作成します。「Exness2021」みたいな感じです。
米国市民でないことに関する誓約のチェックを入れて「続行」をクリックします。
取引口座を選択する
デモ口座のチャートが表示されたページへ移動します。
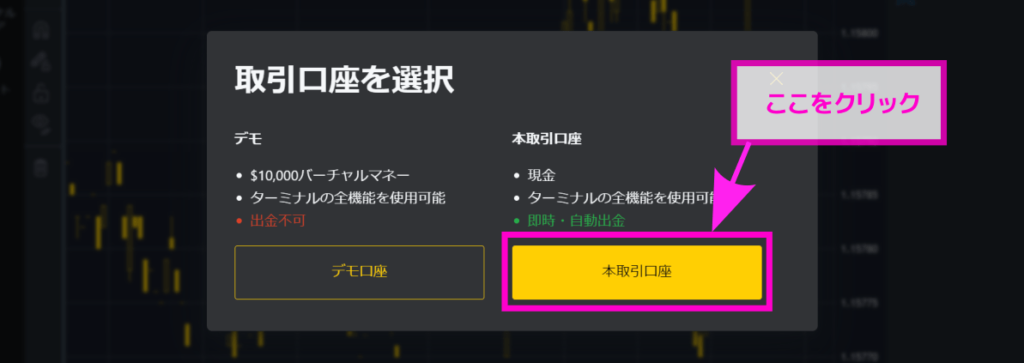
実際にお金を入金して取引を行うためには「本取引口座」を選択します。
デモ口座は架空の資金を使いFX取引を行える口座です。
本物のチャートがリアルタイムで表示されるので、現実と同じように取引を行えます。
FXの練習用として活用できます。
メールアドレスを認証する
登録したメールアドレスの認証を行うための新しいページが開きます。
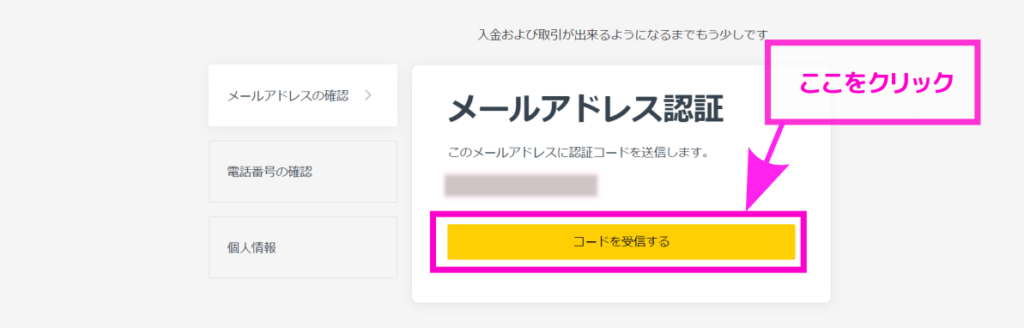
「コードを受信する」をクリックしましょう。
すると登録したメールアドレス宛に認証コードが届きます。
同時にExnessのページではページの表示が変わり、認証コードを入力する欄が現れます。
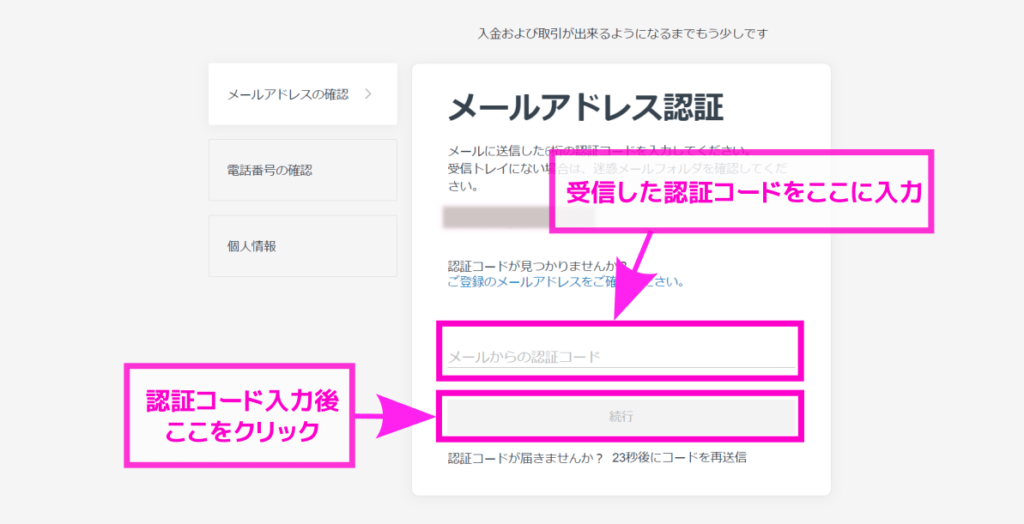
「メールからの認証コード」欄にメールで届いた認証コードをコピーしましょう。
入力できたら「続行」をクリックします。
コードを送信してから60秒以内にコピーする必要があります。
間に合わなかった場合は「コードを再送信」をクリックして再度チャレンジできます。
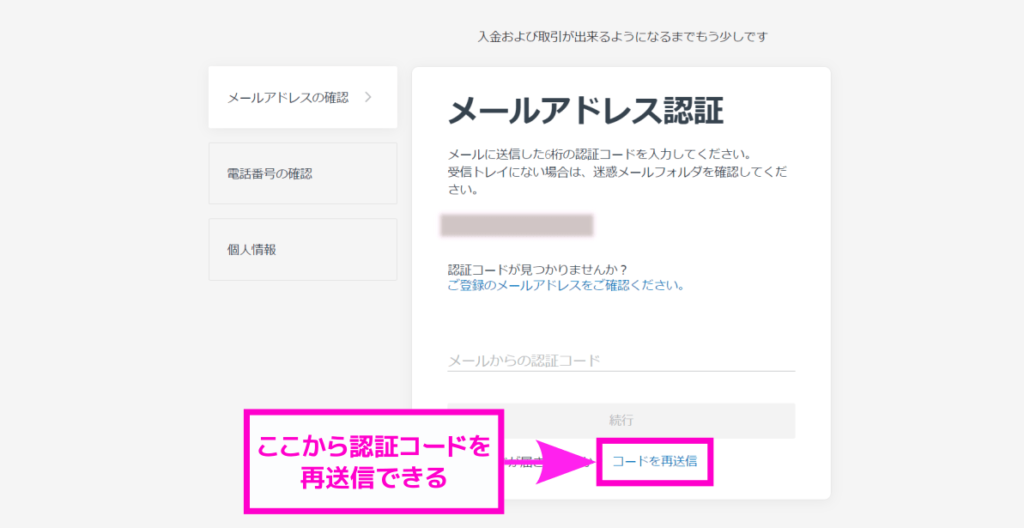
電話番号を認証する
電話番号の認証を行います。
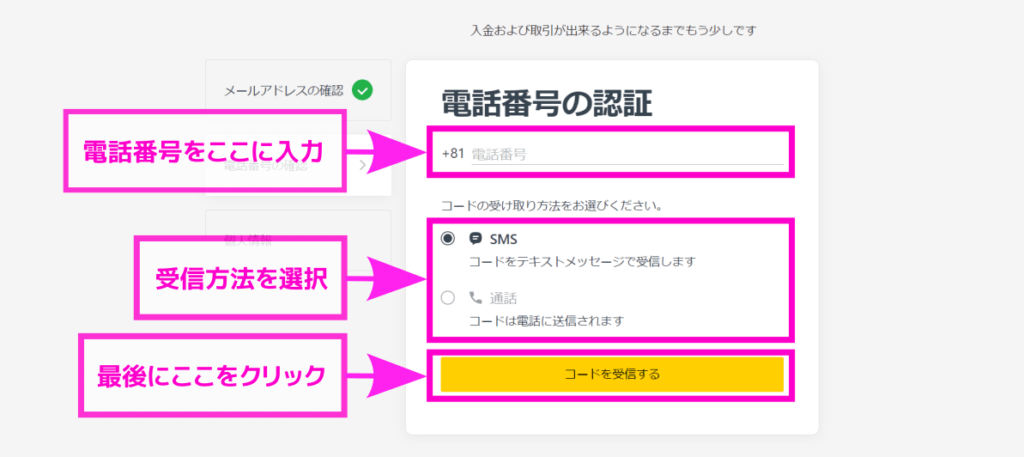
「電話番号」欄に認証に使用する電話番号を入力しましょう。
最初の「0」を省略して入力してください。
認証コードの受信方法は「SMS(ショートメッセージ)」と「通話」から選択できます。
電話番号を入力し受信方法を選択したら「コードを受信する」をクリックしましょう。
すると選択した方法で認証コードが届きます。
また、Exnessのページではページの表示が変わり認証コードを入力する欄が現れます。
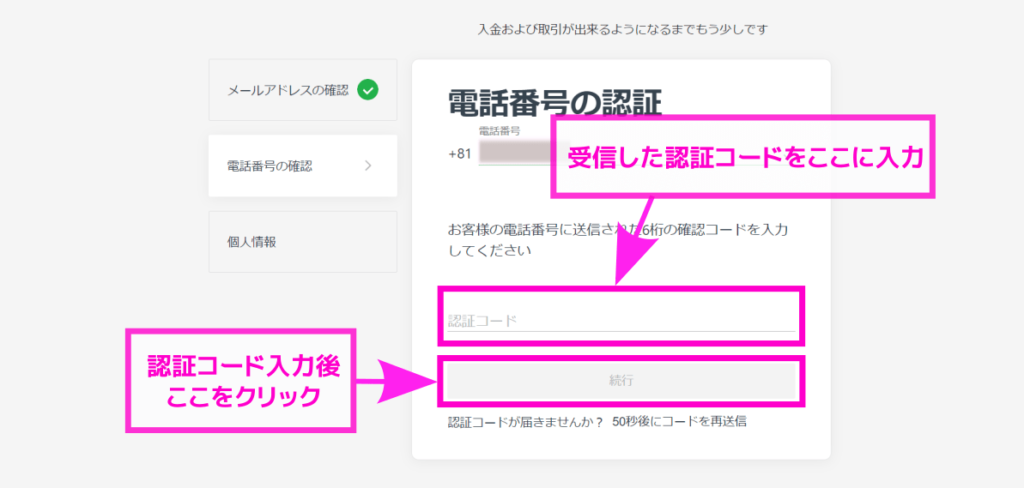
「認証コード」欄に届いた認証コードをコピーしましょう。
制限時間内にコピーが間に合わなかった場合は「コードを再送信」をクリックして再度チャレンジできます。
入力できたら「続行」をクリックします。
個人情報を入力する
続いて個人情報を入力します。
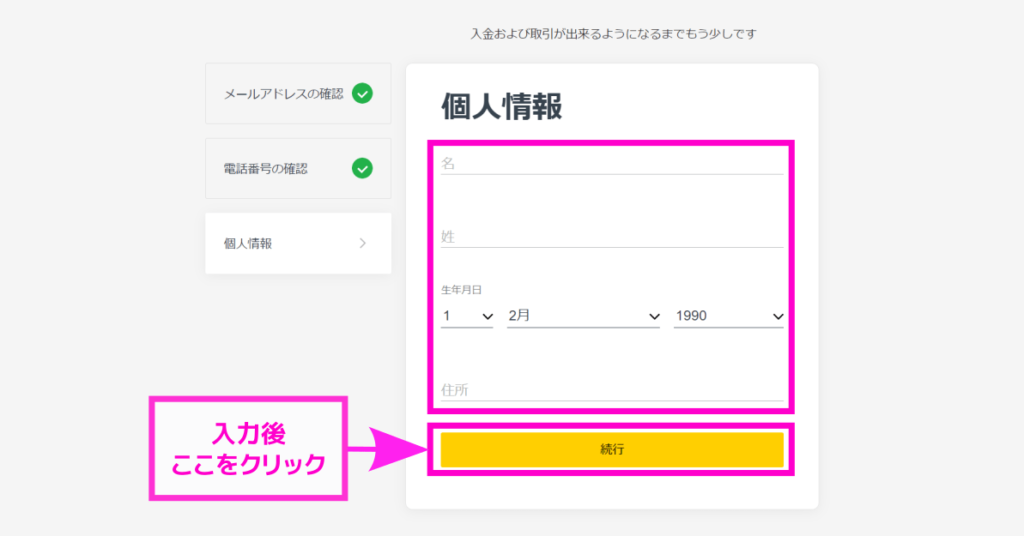
- 姓名
- 生年月日
- 住所
氏名や住所はローマ字で記入します。
住所の英語は、日本語と順番が変わるなど表記ルールが日本語と同じではありません。
日本語で住所を入力すると英語表記に変換してくれるサイトがあるので試してみましょう。
※電話番号を入力しますが、Exnessから電話がかかってくることは基本的にありません。入力ミスなど確認が必要な場合であってもメールで問い合わせがきます。また、入力した住所宛てに郵送物が届くこともありません。
入力できたら「続行」をクリックします。
これで必要情報の入力は完了し、最大2,000USDの入金と取引が可能になりました。
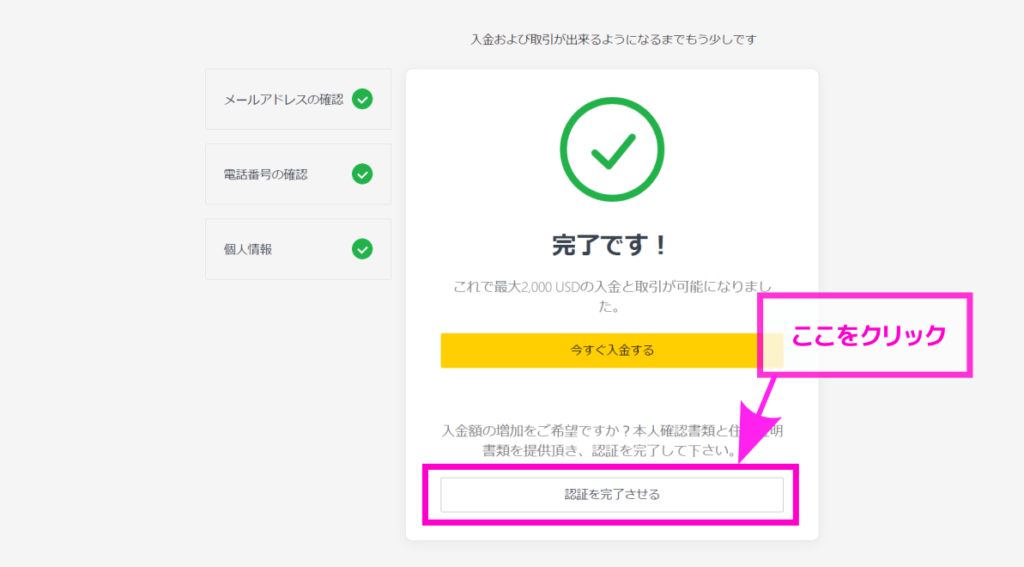
ただし、出金ができず入金額の上限も制限されています。
引き続きこれらの制限を解除するため手続きを行います。
「認証を完了させる」をクリックしましょう。
プロフィールを入力する
雇用状況や収入関係の情報を入力するプロフィールというページへ移動します。
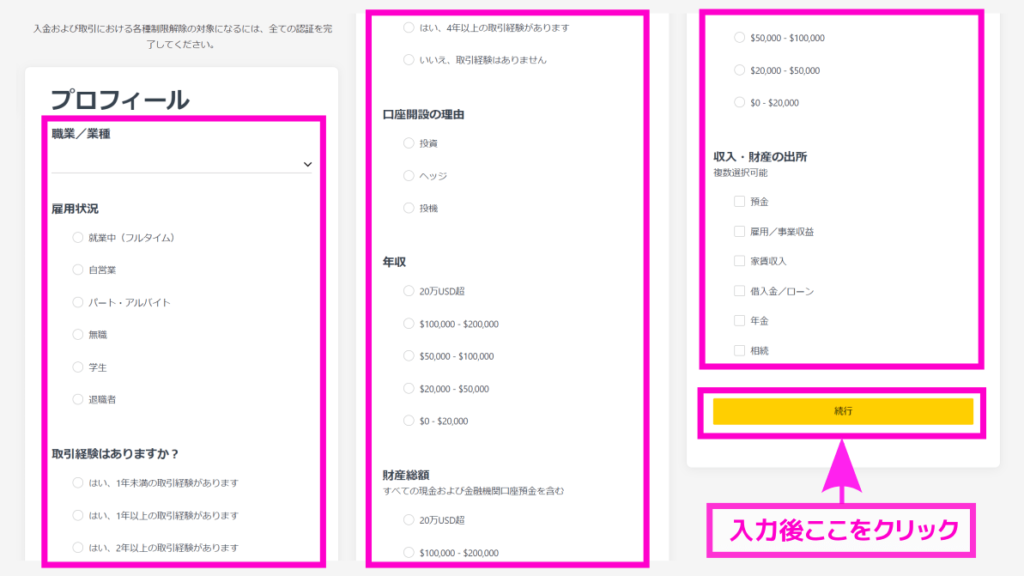
- 職業/業種
- 雇用状況
- 取引経験の有無
- 口座開設の理由
- 年収
- 財産の総額
- 収入・財産の出所
それぞれ選択項目から該当する回答を選びます。
雇用状況や取引経験などによって開設を拒否されることはありません。
年収や財産総額なども申込手続きに影響はないので概算を入力しましょう。
情報の入力ができたら「続行」をクリックします。
書類提出の準備を行う
続いて本人確認書類と住所証明書類の画像データを提出します。
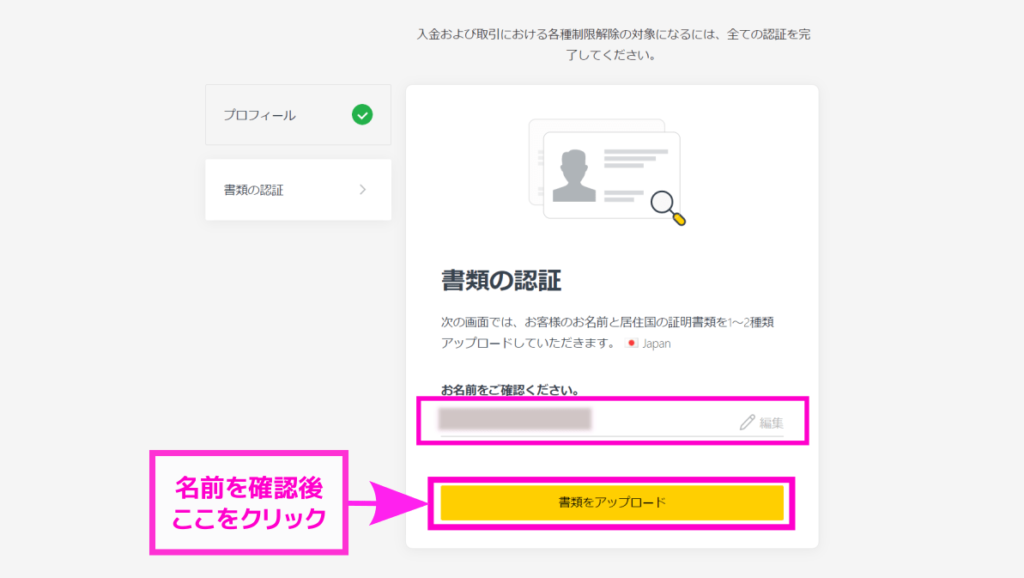
最初のページでは登録した氏名の確認を行います。
「お名前をご確認ください」と書かれたところに先ほど入力したローマ字の氏名が入力されています。
間違っていないことを確認したら「書類をアップロード」をクリックしましょう。
提出する本人確認書類の種類を選択する
提出する本人確認書類(身分証明書)の発行国と種類を選択します。
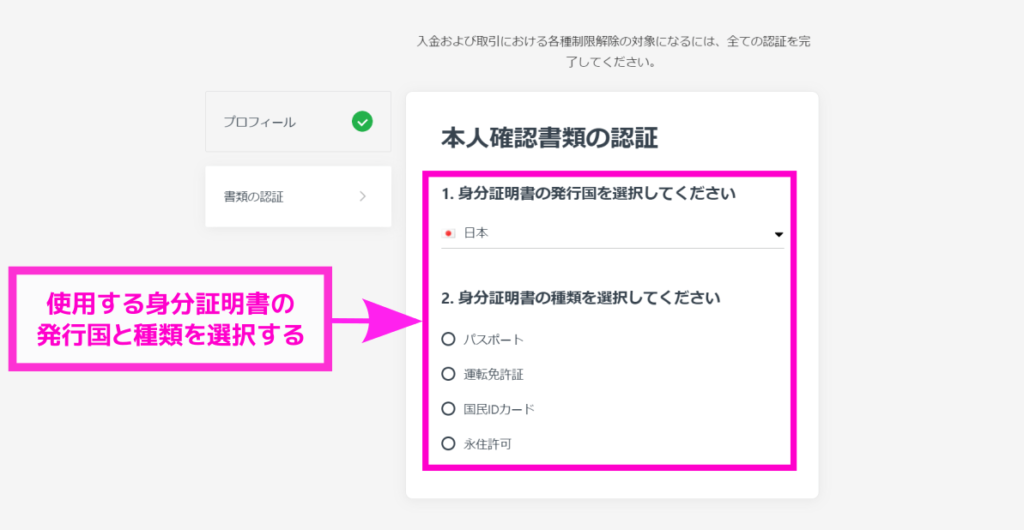
- 身分証明書の発行国
- 身分証明書の種類
該当する回答を選びます。
以下の書類が利用できます。
- パスポート
- 運転免許証
- 国民IDカード(マイナンバーカード)
- 永住許可
本人確認書類をアップロードする
選択するとその下にアップロードフォームが現れます。
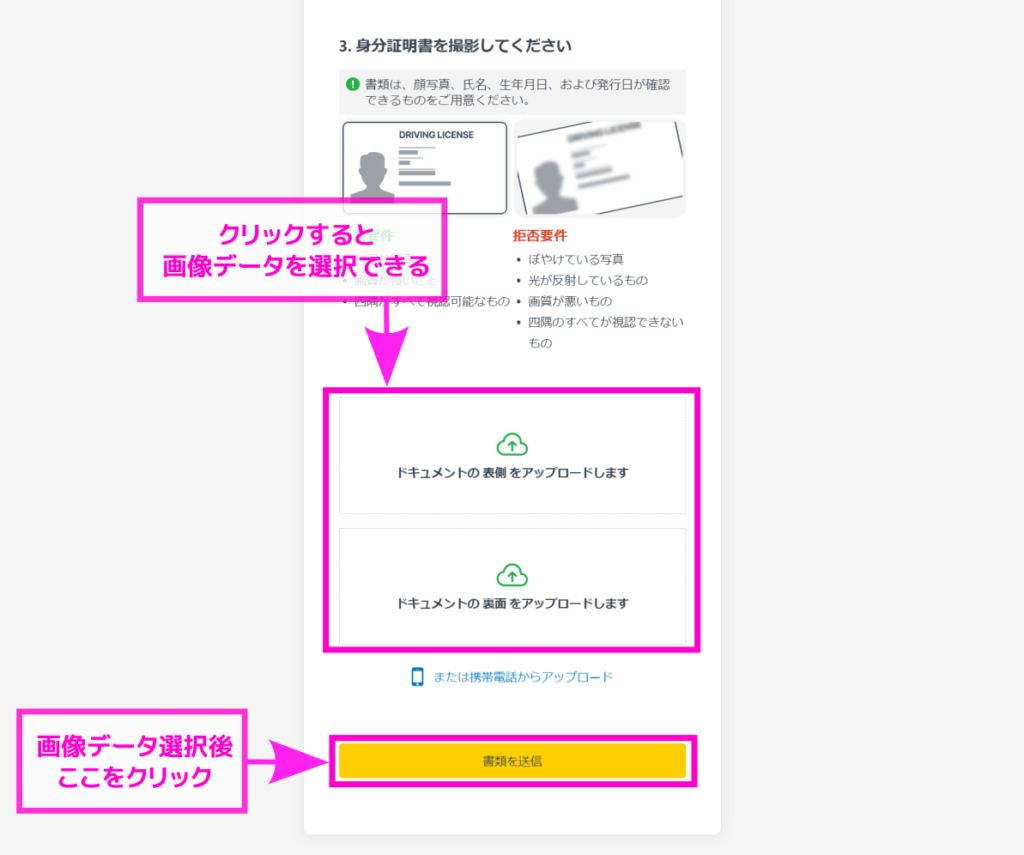
上のアップロードフォームは運転免許証の例です。
「ドキュメントの表側をアップロードします」をクリックするとファイルを選択するウインドウが表示されるのでアップロードする画像データを選択しましょう。
運転免許証の場合は裏面もアップロードする必要があります。
「ドキュメントの裏面をアップロードします」をクリックして同様にアップグレードする画像データを選択します。
なお、パスポートを選択した場合はアップロードフォームが一つだけ表示されます。
画像データを選択したら「書類を送信」をクリックしましょう。
現住所確認書類をアップロードする
続いて現住所確認書類の提出です。
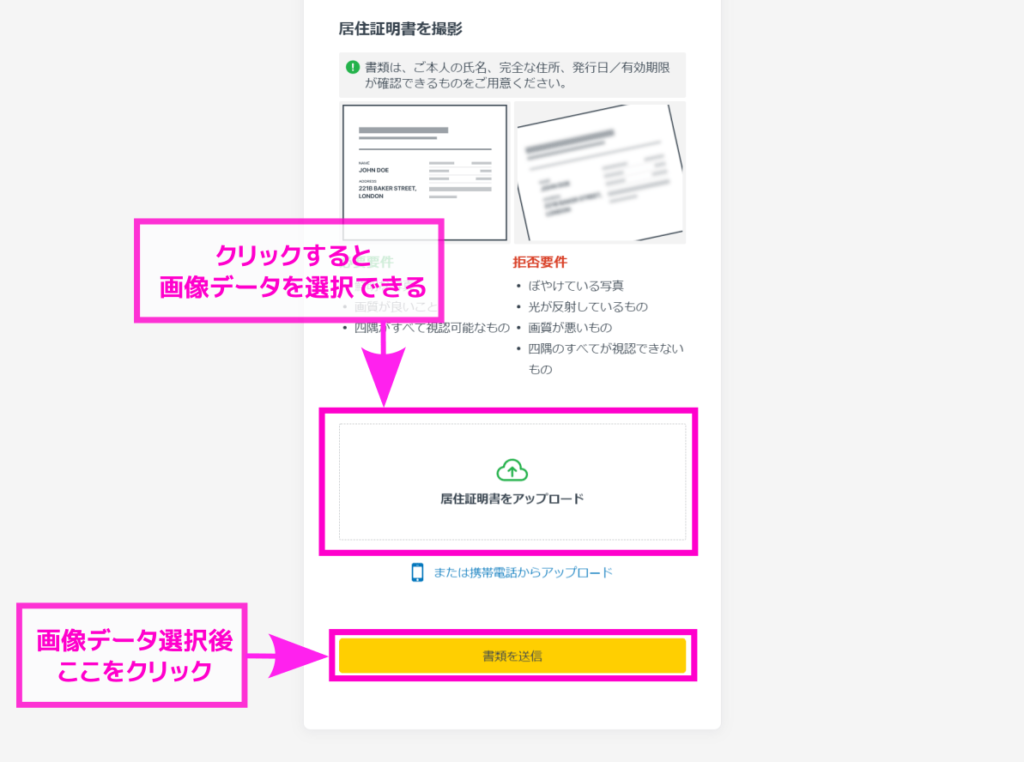
ここでは先ほどと異なり書類の種類を選択する必要はありません。
「居住証明書をアップロード」をクリックするとファイルを選択するウインドウが表示されるのでアップロードする画像データを選択しましょう。
- 公共料金(ガス/水道/電気)の領収書
- インターネット/ケーブルテレビ/電話料金の領収書
- 銀行口座取引明細書
- クレジットカード利用明細書
- 滞在許可証
- 宣誓供述書/居住証明書
- 納税通知書
- 納税確認書
- 政府・自治体により発行された書類
画像データを選択したら「書類を送信」をクリックしましょう。
無事にアップロードできるとページの表示が変わりExnessによるデータの検証が開始されます。
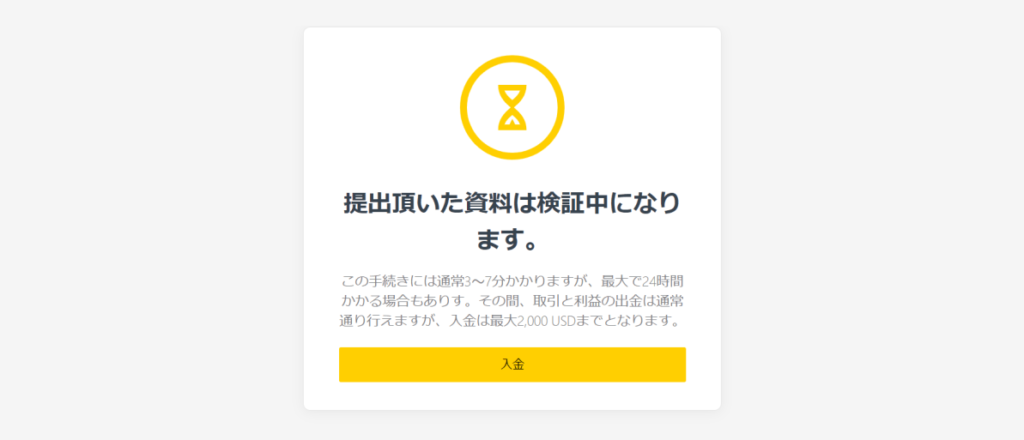
検証は最短数分程度、長くても24時間で完了します。
検証が完了すると入力したメールアドレスに検証結果のメールが届きます。
実際に私が手続きを行った際は11分で承認のメールが届きました。
記載内容に抜けなどが無いかや提出書類と記載内容の整合などを確認しているようです。内容についての問い合わせは基本的にありません。
追加口座を作成する
ここまでの手続きが完了すると「メタトレーダー5のスタンダード口座」という口座が作成され、出金などの制限なく取引を行うことができます。
これ以外の種類の口座を作成したい場合には追加口座を作成する手続きが必要です。
プラットフォームにメタトレーダー4を使用したい場合もこの手続きが必要になります。
とても簡単で時間もかからないので希望があれば作成しておきましょう。
マイアカウントページに移動する
Exnessのトップページから「サインイン」をクリックしましょう。
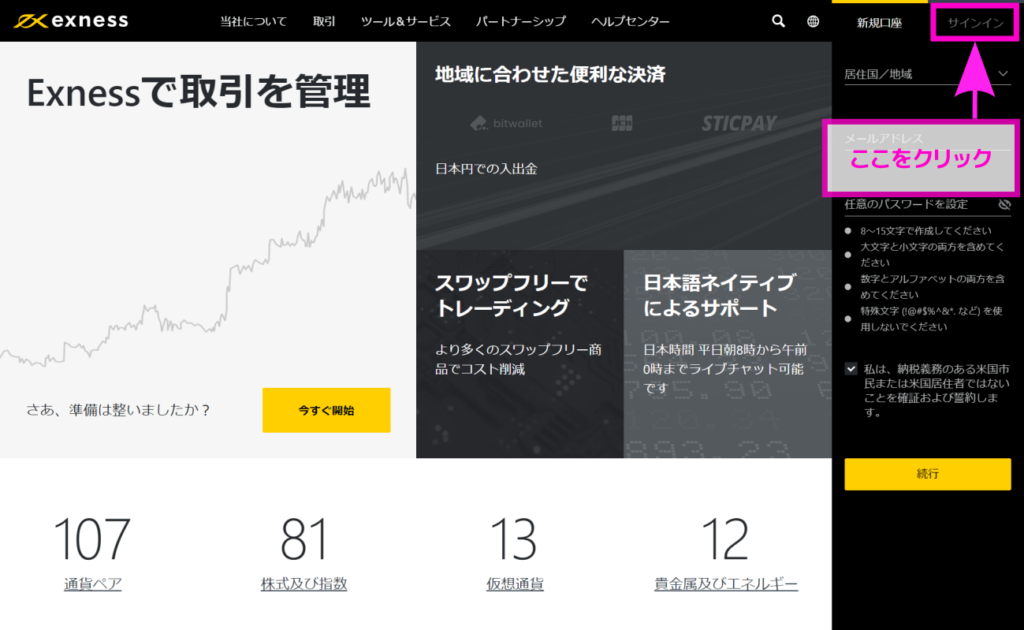
サインインページが表示されるので最初の手順で登録したメールアドレスとパスワードを入力しましょう。
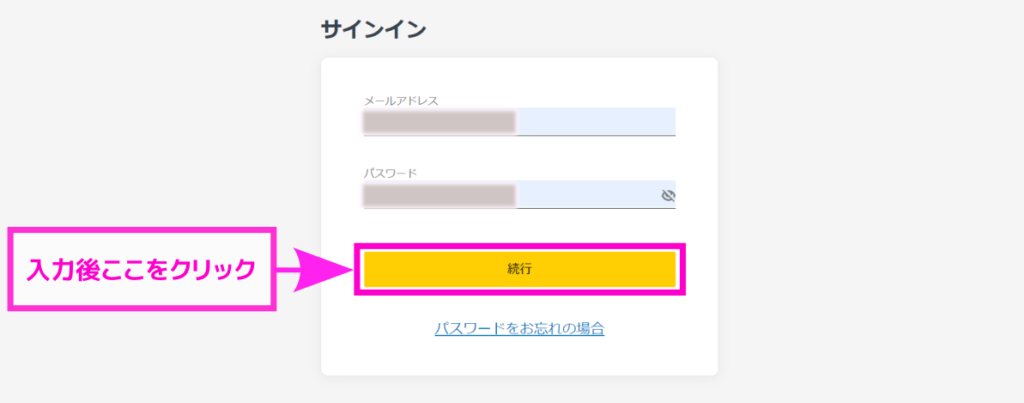
マイアカウントというページに移動します。
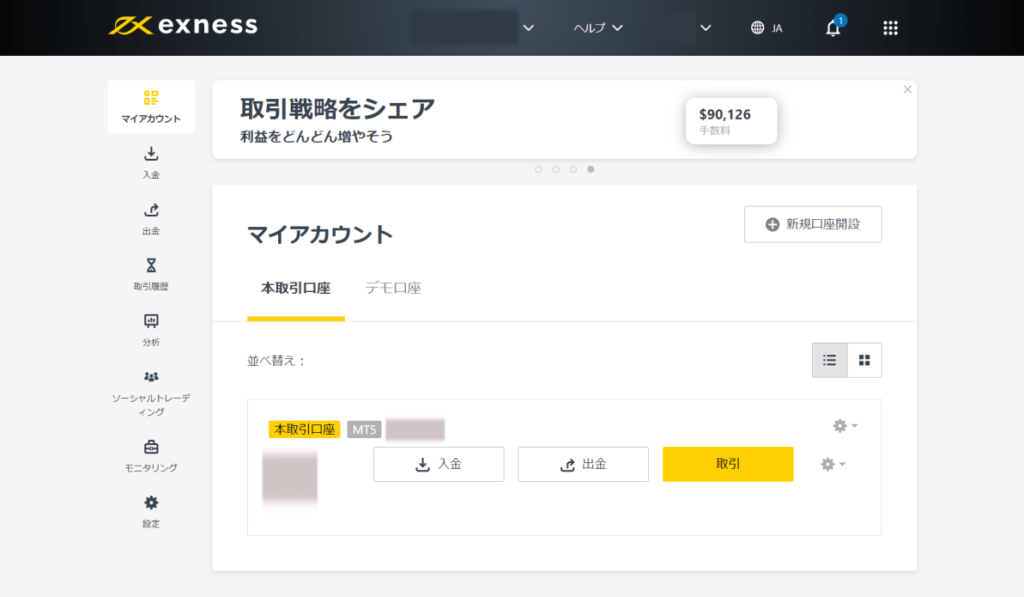
新規口座開設ページへ移動する
マイアカウントページの右上にある「新規口座開設」をクリックします。
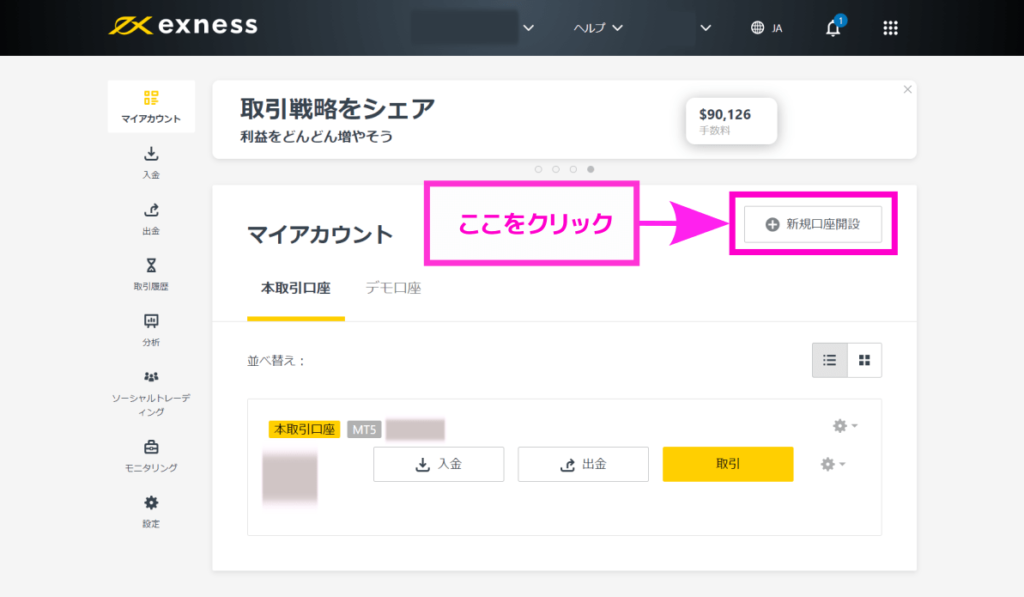
口座種類を選択する
口座種類を選択します。
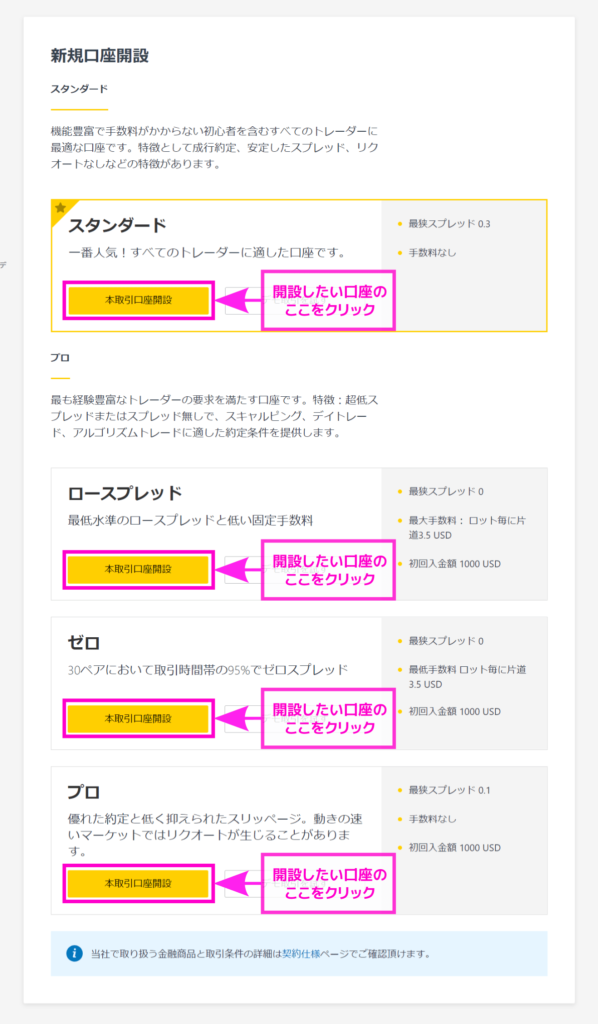
このページで新規に開設する口座種類を選択します。
選択できる口座とその特徴は以下の通りです。
スタンダード
名称の通り最も普通の口座です。特にこだわりがなければこの口座がおすすめです。
ロースプレッド
取引ごとに手数料がかかる口座です。その代わりスタンダード口座と比べてスプレッドが非常に狭いです。手数料は最大片道3.5ドル/10万通貨です。
ゼロ
ロースプレッドと同様手数料がかかりスプレッドが非常に狭い口座です。
ロースプレッドよりもスプレッドの狭さにこだわった口座で、取引時間帯の95%の時間でゼロスプレッドを謳っています。スプレッドは取引時間帯や値動きの激しさなどにより随時変動するものですが、その変動がロースプレッドよりも小さい口座です。
ただし、手数料は最低片道3.5ドル/10万通貨となっておりロースプレッド口座より大きくなる可能性があります。
プロ
手数料はかかりません。即時約定口座であることが特徴です。スリッページという注文価格と約定価格がずれる現象が起こりません。その代償として約定拒否が起こる可能性があります。
スプレッドはスタンダード口座より狭くロースプレッドとゼロよりは広めです。
主な仕様比較表
| 口座名 | スタンダード | ロースプレッド | ゼロ | プロ |
|---|---|---|---|---|
| 概要 | 最も普通の口座 | 取引ごとに手数料がかかる代わりにスプレッドが狭い口座 | 取引ごとに手数料がかかる代わりにスプレッドがにロースプレッド以上に狭い口座 | スリッページが起こりづらい即時約定口座 |
| レバレッジ | 無制限 | 無制限 | 無制限 | 無制限 |
| 取引口座の通貨 | JPY、USDなど 計45通貨 | JPY、USDなど 計45通貨 | JPY、USDなど 計45通貨 | JPY、USDなど 計45通貨 |
| プラットフォーム | MT4, MT5 | MT4, MT5 | MT4, MT5 | MT4, MT5 |
| 取引手数料 (1lot・片道) | 不要 | 最大3.5ドル | 最低3.5ドル | 不要 |
| 1lotの通貨量 | 10万通貨 | 10万通貨 | 10万通貨 | 10万通貨 |
| ボーナスの受取 | – | – | – | – |
| 最低入金額 | 1ドル (入金方法による) | 1000ドル | 1000ドル | 1000ドル |
その他の項目は以下から確認できます。
| 口座名 | スタンダード | ロースプレッド | ゼロ | プロ |
|---|---|---|---|---|
| レバレッジ | 無制限 | 無制限 | 無制限 | 無制限 |
| 取引口座の通貨 | JPY、USDなど 計45通貨 | JPY、USDなど 計45通貨 | JPY、USDなど 計45通貨 | JPY、USDなど 計45通貨 |
| プラットフォーム | MT4, MT5 | MT4, MT5 | MT4, MT5 | MT4, MT5 |
| 取引手数料 (1lot・片道) | 不要 | 最大3.5ドル | 最低3.5ドル | 不要 |
| 1lotの通貨量 | 10万通貨 | 10万通貨 | 10万通貨 | 10万通貨 |
| ボーナスの受取 | – | – | – | – |
| 最低入金額 | 1ドル (入金方法による) | 1000ドル | 1000ドル | 1000ドル |
| 発注方式 (NDDorSTD) | NDD | NDD | NDD | NDD |
| ロスカット水準 | 0% | 0% | 0% | 0% |
| ゼロカットシステムの有無 | あり | あり | あり | あり |
| スプレッド方式 | 変動 | 変動 | 変動 | 変動 |
| 最大注文数 (ロット数) | 200ロット | 200ロット | 200ロット | 200ロット |
| 最大注文数 (通貨量) | 2000万通貨 | 2000万通貨 | 2000万通貨 | 2000万通貨 |
| 合計最大注文数 (ロット数) | 無制限 | 無制限 | 無制限 | 無制限 |
| 合計最大注文数 (通貨量) | 無制限 | 無制限 | 無制限 | 無制限 |
| 最小取引量 (ロット数) | 0.01ロット | 0.01ロット | 0.01ロット | 0.01ロット |
| FX通貨銘柄数 | 107 | 107 | 107 | 107 |
| CFD取引銘柄数 | 81 | 81 | 81 | 81 |
| 貴金属取引銘柄数 | 12 | 12 | 12 | 12 |
| 口座維持手数料 | 不要 | 不要 | 不要 | 不要 |
開設する口座を決定したら開設を希望する口座種類欄にある「本取引口座開設」をクリックしましょう。
口座の仕様を設定する
口座で使用するプラットフォームなどもこの手順で設定します。
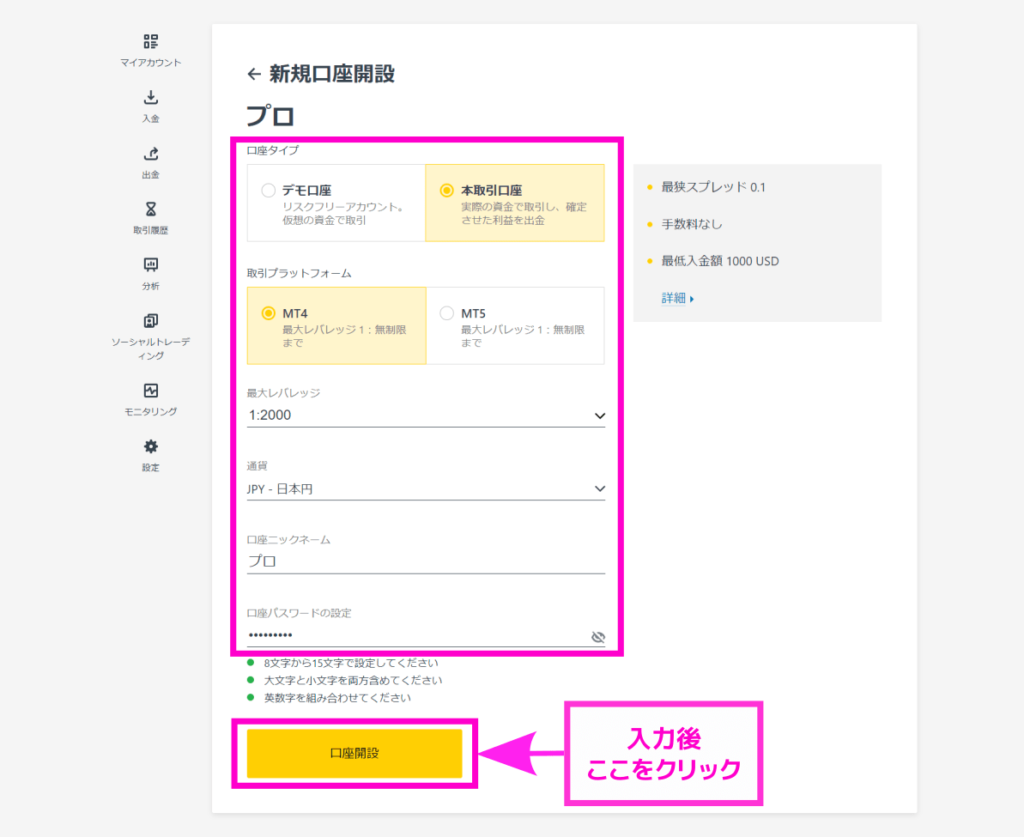
口座タイプ
取引プラットフォーム
口座で使用する通貨
口座のニックネーム
口座パスワード
プラットフォームはメタトレーダー4とメタトレーダー5から選択できます。
それぞれの特徴は以下の通りです。
メタトレーダー4
世界中の個人FXトレーダーの間で最も多く使用されているFX取引プラットフォームです。
リリースされてからの歴史が長く人気も高いため情報を用意に入手できます。 チャートに表示して分析に役立てるインジケーターや自動取引ツールなどの追加機能を自作することができ、世界中のユーザーが作成しものを公開しています。
これらの豊富な追加機能を使用できることが人気の理由です。
メタトレーダー5
メタトレーダー4の後継バージョンとして公開されました。
動作スピードがメタトレーダー4より速かったり時間足が細かく設定できたりするなど各種機能が強化されています。開発元は今後はメタトレーダー5のみを提供することを目指しているようです。
メタトレーダー4と互換性がないためメタトレーダー4用に作成された自動取引ツールなどの追加機能は使用できません。
しかし、一般的な追加機能はメタトレーダー5用にすでに作成されていますし、その他の追加機能も今後増えていくと考えられます。
特定の自動取引ツールを使用したいなどの理由がある方以外はメタトレーダー5がおすすめです。
必要事項を選択したら「口座開設」をクリックしましょう。
するとマイアカウントページに移動し、口座一覧に新規開設した口座が表示されています。
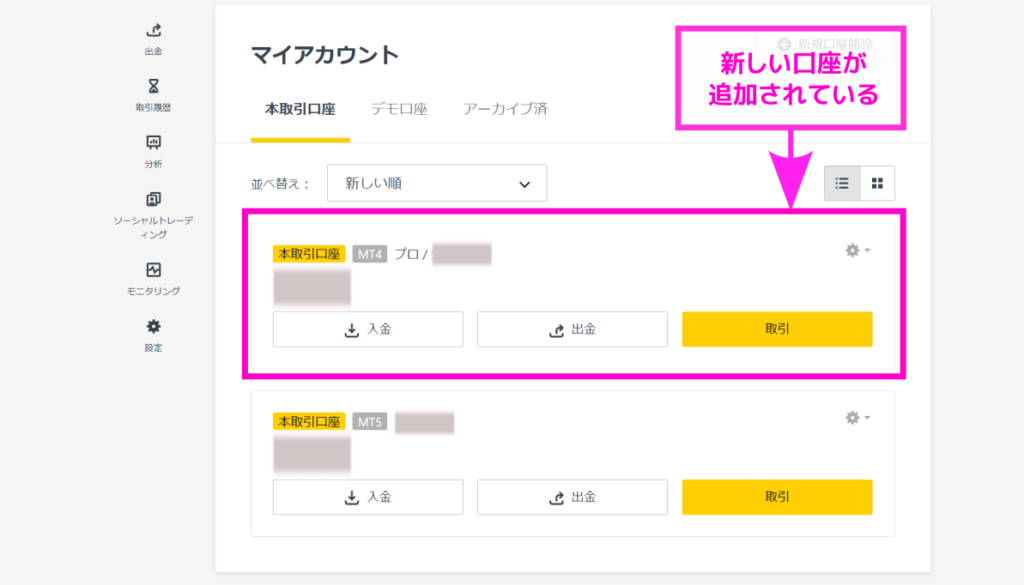
プラットフォームへのログイン情報を確認する
取引を開始するのに必要なメタトレーダーへのログイン情報を確認します。
他の多くのFX業者ではメールでログイン情報が送られてきますが、Exnessではメールでは通知されずマイアカウントページで確認するシステムとなっています。
確認するにはマイアカウントページの口座一覧のログイン情報を確認したい口座欄にある歯車のアイコンをクリックします。
表示されるメニューの中にある「口座情報」を選択しましょう。
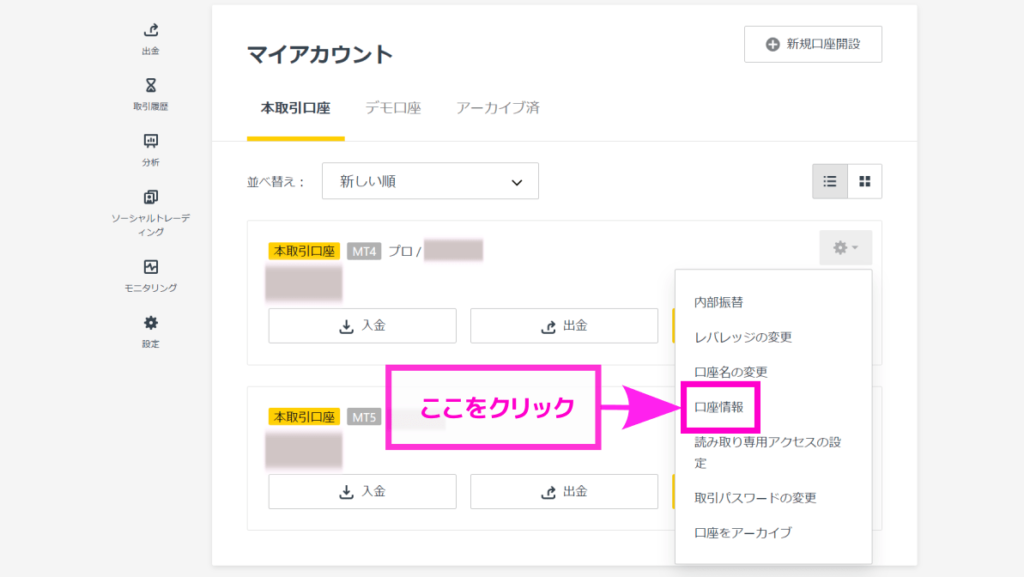
「口座情報」というウインドウが表示されます。
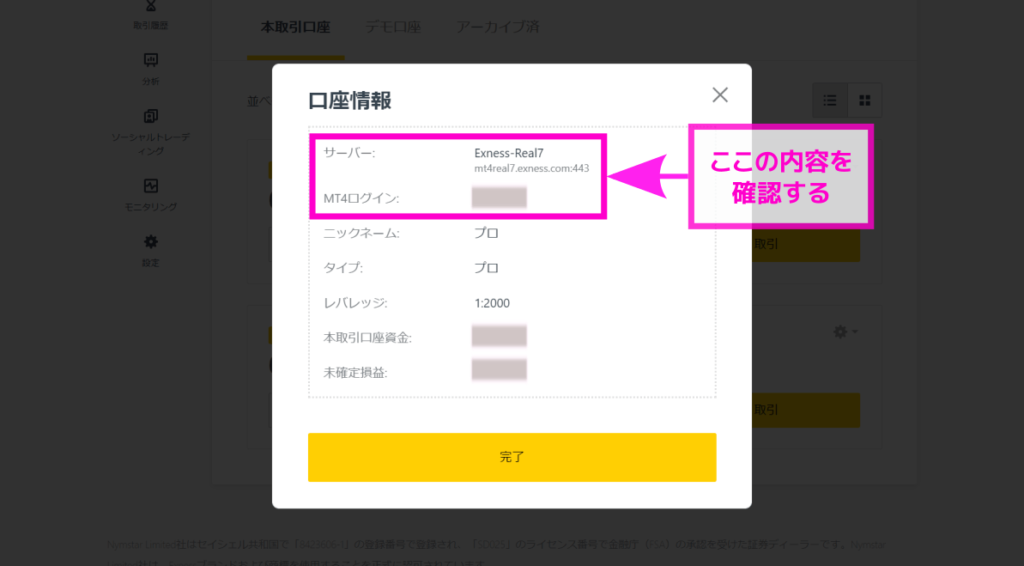
メタトレーダーに必要な以下の情報を確認します。
- サーバー
- MT4(MT5)ログイン
なお、メタトレーダーへのログインに必要となる「パスワード」はここには表示されません。
口座開設時に設定したものを使用します。
この情報を使用しインストールしたメタトレーダーへログインすると取引を始めることができます。
Exness用メタトレーダーをダウンロードする
Exness用のメタトレーダーのダウンロードは口座一覧に表示されている「取引」をクリックします。
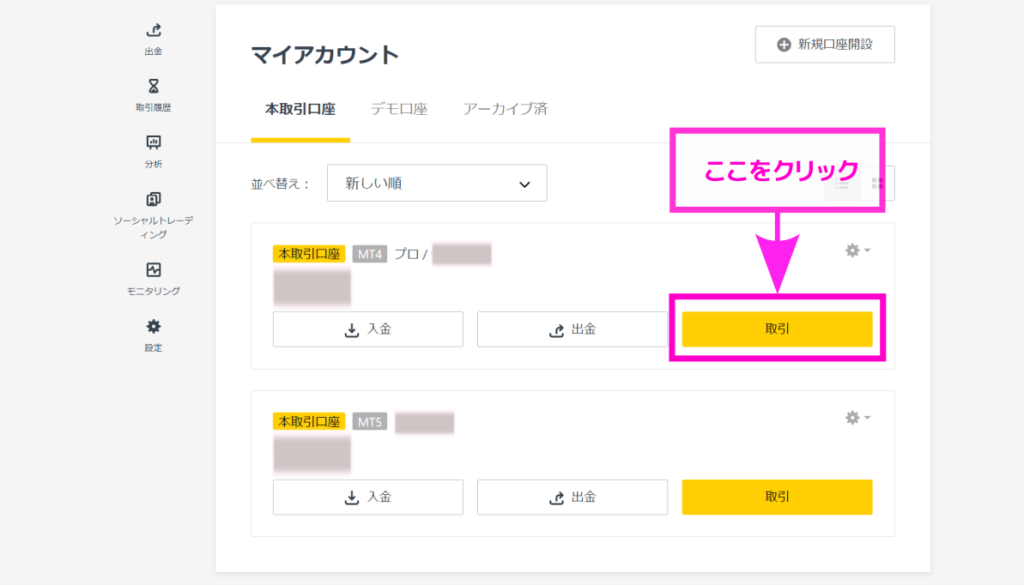
「取引」というウインドウが表示されます。
以下の画像はプラットフォームとしてメタトレーダー4を選択した口座の場合です。
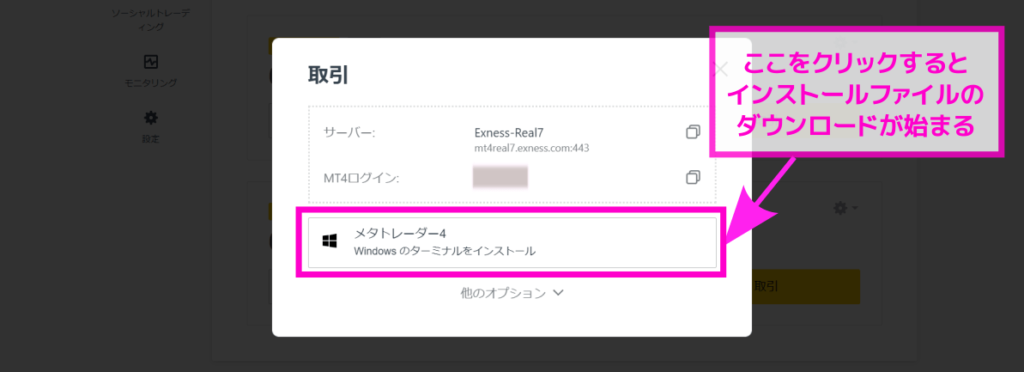
「メタトレーダー4」と書かれたところをクリックしましょう。
するとファイルのダウンロードウインドウが表示されインストールファイルのダウンロードが開始されます。
なお、ここでもメタトレーダーへのログイン情報が表示されています。




コメント