海外のFX業者iFOREXのFX口座開設手順を実際に進めながら説明します。
全手順で画像を使い説明しているので慣れていない方でも安心です。
この通りに進めていくと誰でも口座を開設することができます。
iFOREXは豊富な取引可能銘柄や狭いスプレッド、低いロスカット水準が特徴の海外FX業者です。口座の種類が一つのみ、取引プラットフォームがオリジナルであるなど、独自のスタイルを持つ業者です。
日本語をサポートしているので、サイトの説明は日本語で作成されておりスタッフへ問い合わせする場合も日本語でやり取りが行えます。
開設手続きを始める前に確認しよう
必要なもの
- 身分証明書の画像データ(スキャンや撮影したもの)×1種類※1
- 住所確認書類の画像データ(スキャンや撮影したもの)×1種類※2
- マイナンバーカード
- 運転免許証
- パスポート
- 公共料金(ガス/水道/電気)の領収書
- 銀行口座取引明細書
- クレジットカード利用明細書
- 政府・自治体により発行された書類(住民票など)
必要な時間
30分程度
<内訳>
-提出書類データ準備:約10分
-申し込みフォーム入力:約20分
加えて審査待ち時間が数日かかります。
入金手段
- クレジットカード
- 国内送金
- 国際銀行送金
- オンラインウォレット
- bitwallet
- 仮想通貨(BitBay Pay経由)
- ビットコイン
- イーサリアム
- ライトコイン
- ビットコインキャッシュ
- ビットコインゴールド
- リップル
- リスク
- ジーキャッシュ(zCash)
- ダッシュ(Dash)
- トロン(TRON)
開設手続きを始める
iFOREXの口開設までに必要な手順は大きく分けると10個です。
ひとつずつ進めていきましょう。
開設申し込みページへ移動する
iFOREXのトップページから「無料口座開設」をクリックしましょう。
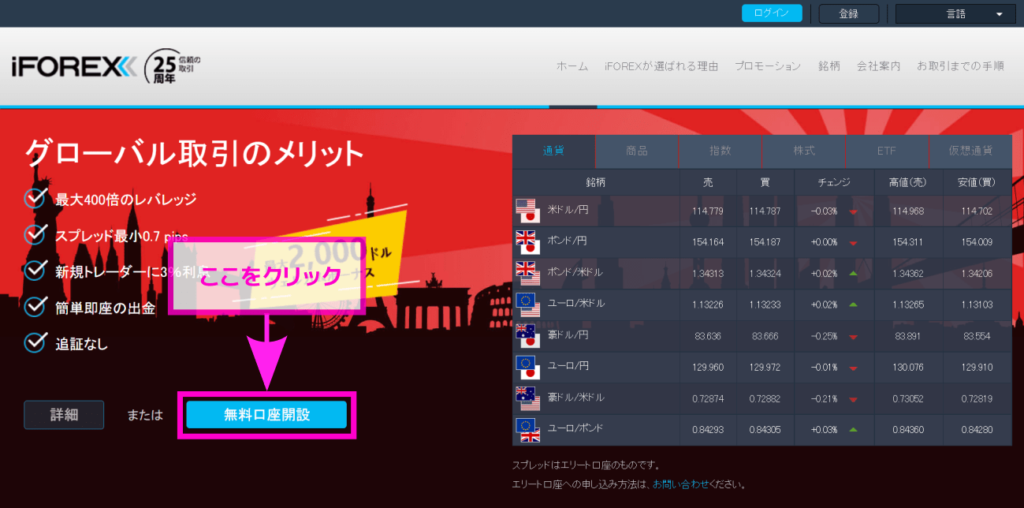
アカウントを作成する
初めにメールアドレスなどの基本情報を入力しアカウントを作成します。
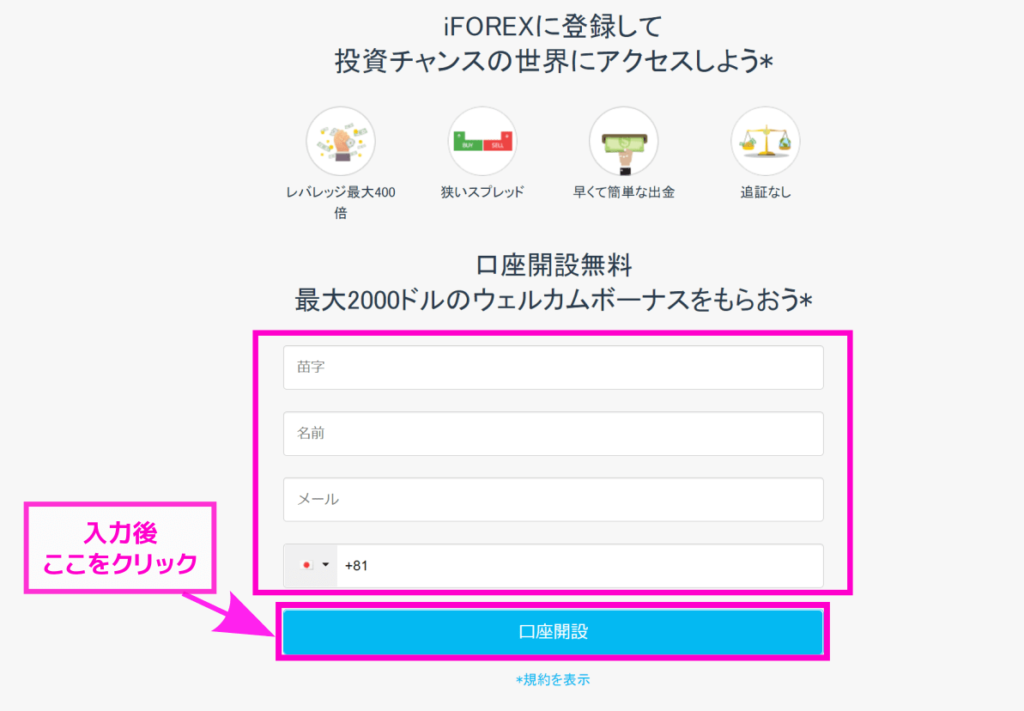
- 苗字
- 名前
- メールアドレス
- 電話番号
※電話番号を入力しますが、.iFOREXから電話がかかってくることは基本的にありません。
電話番号は最初の「0」を省略して入力してください。
入力できたら「口座開設」をクリックします。
セキュリティコードを入力する
セキュリティコードが表示されたページへ移動します。
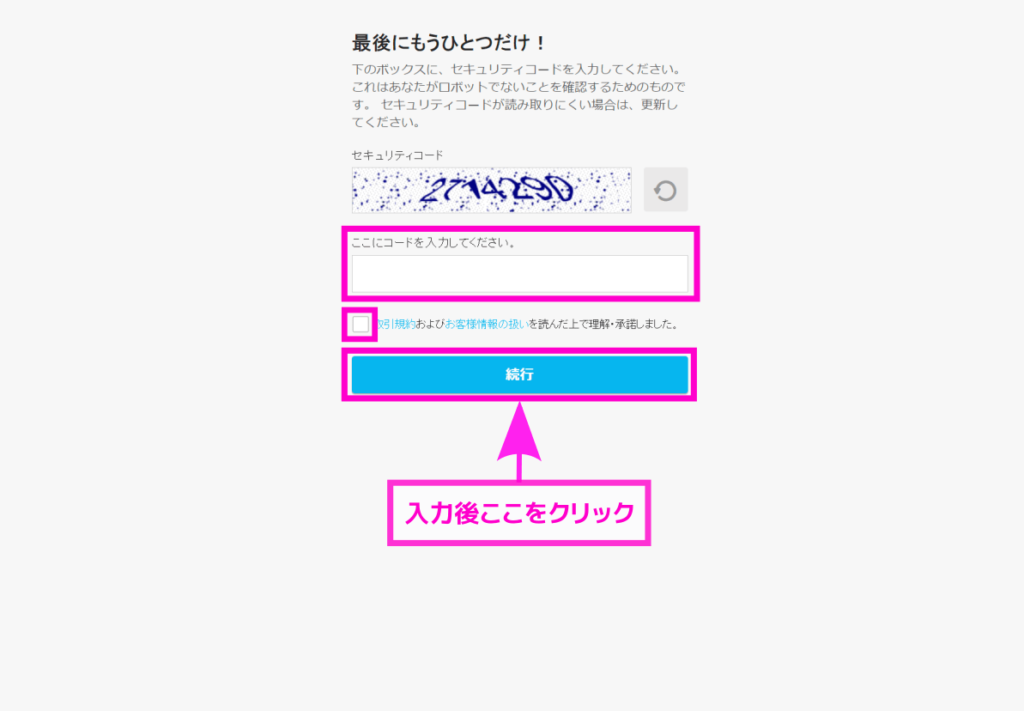
画像で表示されているセキュリティコードを、その下の入力欄に入力します。
利用規約承諾のチェックを入れて「続行」をクリックします。
初期パスワードを確認する
登録が完了しログイン情報が表示されます。
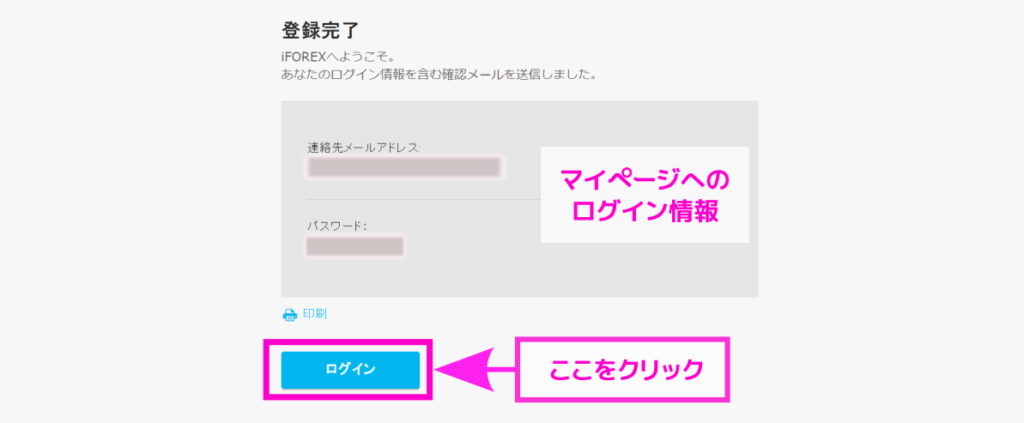
登録したメールアドレスと初期パスワードが表示されます。
後の手順で必要なのでメモしておきましょう。
確認したら「ログイン」をクリックします。
口座有効化手続きを行う
ログインが完了しマイページが表示されます。
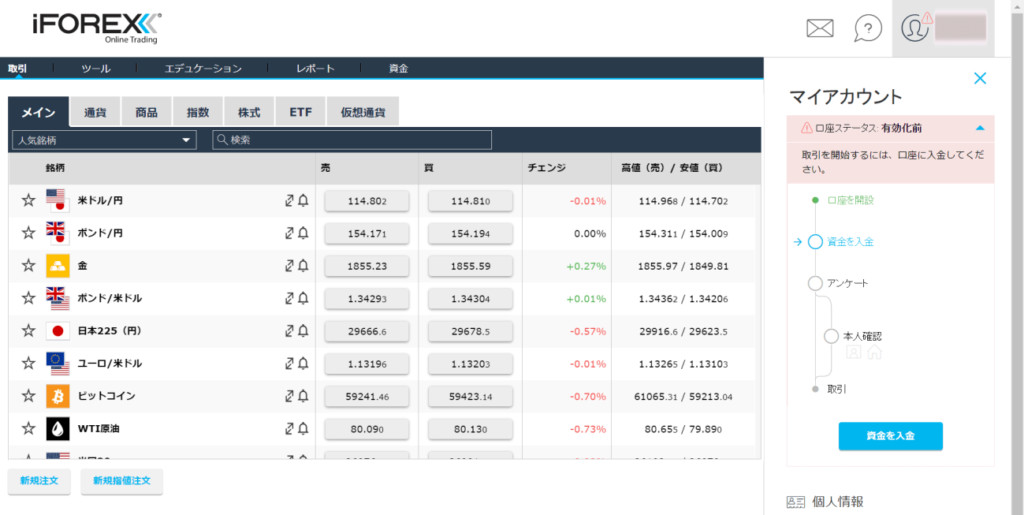
口座開設は完了しましたが有効化されておらずまだ取引ができません。
ここから制限を解除するため口座有効化の手続きを進めます。
ページの右側に口座開設の手順が表示されていますのでこれに沿って進めていきましょう。
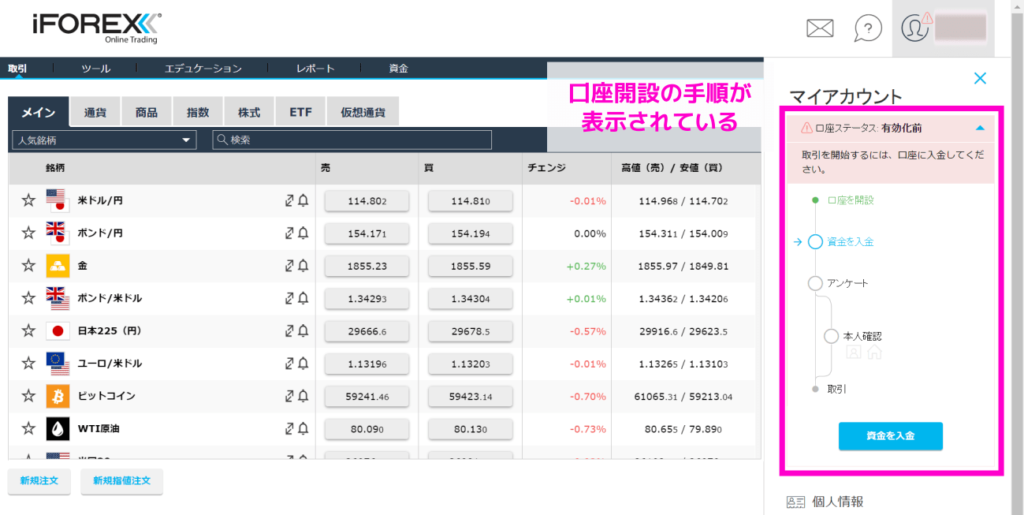
口座ステータスが「有効化前」となっており、次の手順は「資金を入金」と表示されています。
資金を入金するため「資金を入金」をクリックしましょう。
資金を入金する
入金方法を選択するページが表示されます。
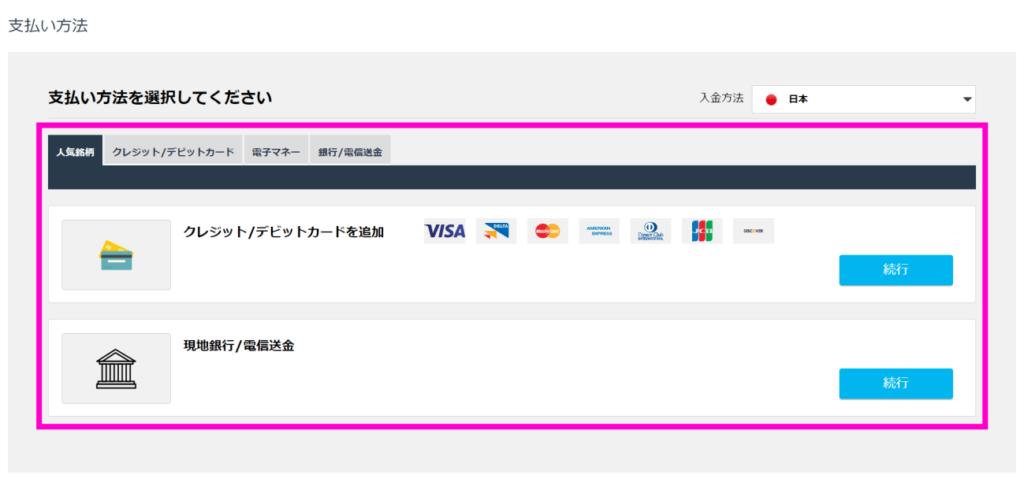
希望する方法を選択しましょう。
- クレジットカード
- 国内送金
- 国際銀行送金
- bitwallet
- 仮想通貨(BitBay Pay経由)
ここではクレジットカードを使用した入金を例として説明します。
クレジットカード欄にある「続行」をクリックします。
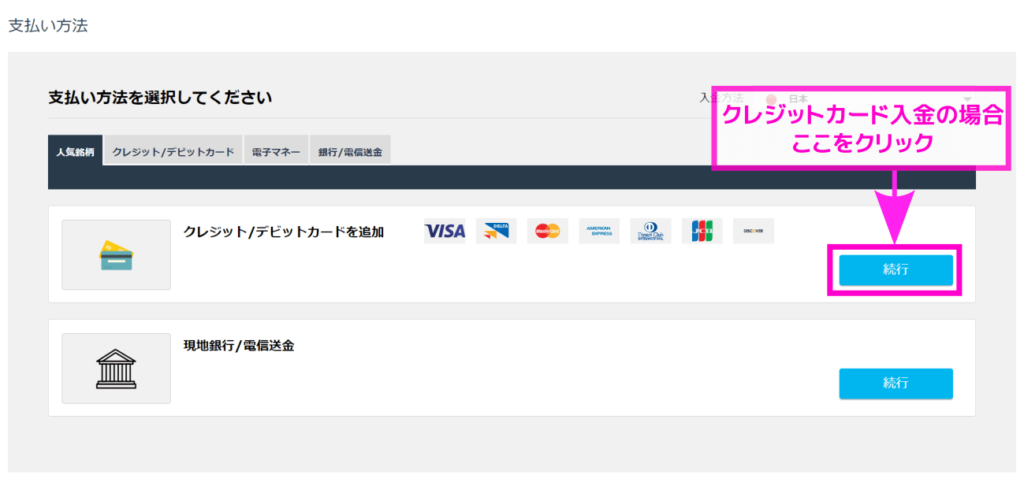
するとクレジットカード情報を入力するウインドウが表示されるのですべて入力していきましょう。
- カード名義人
- カード番号
- 有効期限
- セキュリティコード(カード裏面にある数桁の数字)
- 数量
- 通貨単位
「数量」欄と「通貨単位」欄で入金額を指定します。
なお、この二つの欄はカード番号が適切に入力されるまで編集することができません。
必要事項を入力して「入金」をクリックすると入金手続きは完了です。
個人情報を入力する
入金が完了すると、マイページ右側の開設手順が進行します。

「資金を入金」が緑色になり、次の手順は「アンケート」と表示されています。
資金を入金するため「アンケートへ移動」をクリックしましょう。
すると個人情報の入力ページへ移動します。
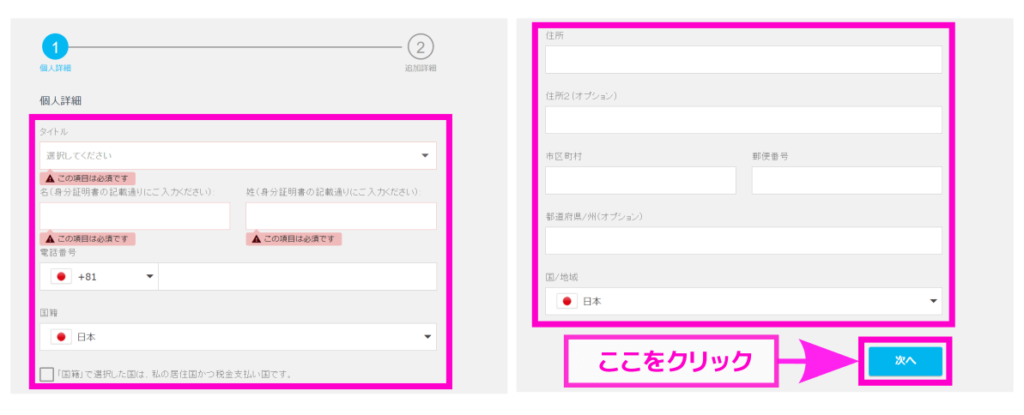
- 敬称(タイトルと表示されている)
- 氏名
- 電話番号
- 国籍
- 住所
- 居住国
※電話番号を入力しますが、iFOREXから電話がかかってくることは基本的にありません。
氏名と住所はローマ字で記入します。
住所の英語は、日本語と順番が変わるなど表記ルールが日本語と同じではありません。
日本語で住所を入力すると英語表記に変換してくれるサイトがあるので試してみましょう。
入力できたら「次へ」をクリックします。
個人情報詳細を選択する
生年月日や純資産額などを選択します。
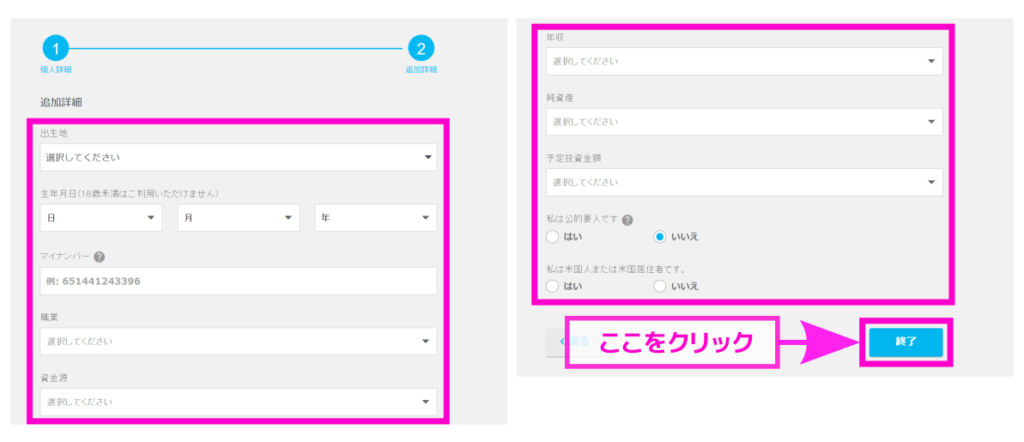
- 出生地
- 生年月日
- マイナンバー
- 職業
- 資金源
- 年収
- 純資産
- 予定投資金額
- 公的要人ですか?
- 米国人ですか?
資金源などの入力内容は申込手続きに影響ないので概算を入力しましょう。
最後の2つの欄では質問に回答します。
「いいえ」を選択しましょう。
すべての項目を入力したら「終了」をクリックします。
入力完了したことを伝える文章が表示されるので「続行」をクリックしましょう。
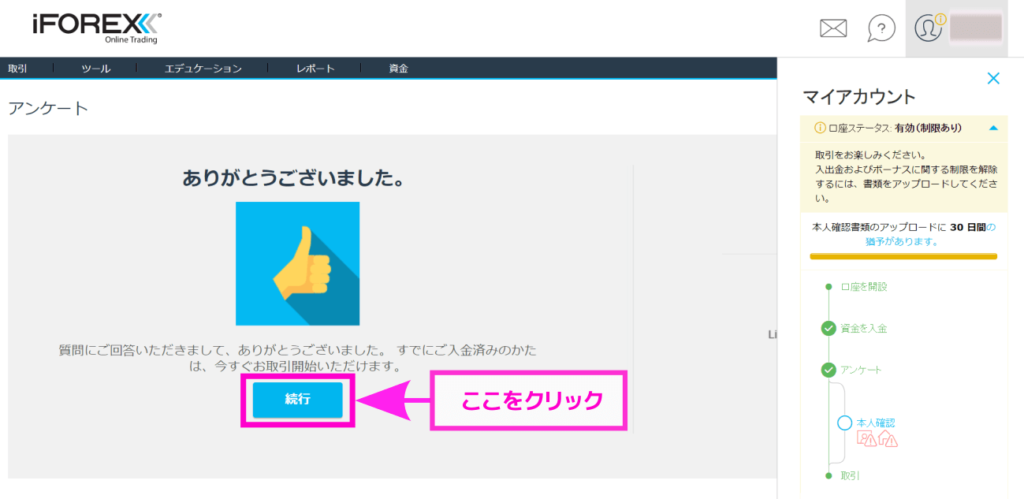
本人確認書類の提出
マイページ右側の開設手順が進行しており、「アンケート」と手順最後の「取引」が完了を意味する緑色で表示されています。
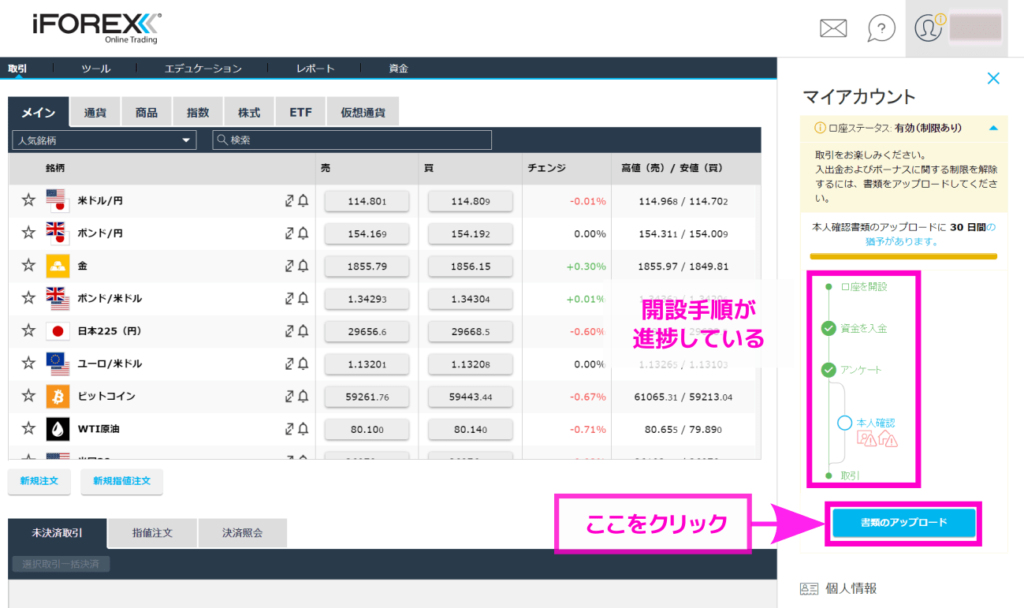
このまま取引を開始することもできますが、手順の上部の口座ステータスに「有効(制限あり)」と表示されているとおり、口座に制限がかかっておりまだ出金手続きなどが行えません。
制限を解除するため本人確認手続きを行います。
手順の下に表示されている「書類のアップロード」をクリックしましょう。
身分証明書類をアップロードする
「書類のアップロード」というページへ移動します。
初めに身分証明書類の画像データをアップロードします。
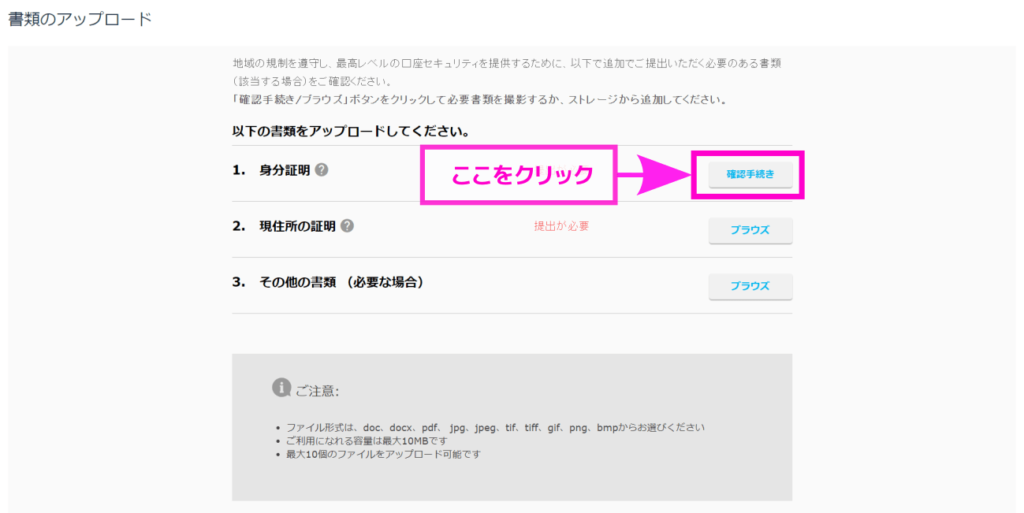
身分証明欄にある「確認手続き」をクリックしましょう。
すると提出する書類の種類を選択するウインドウが表示されます。
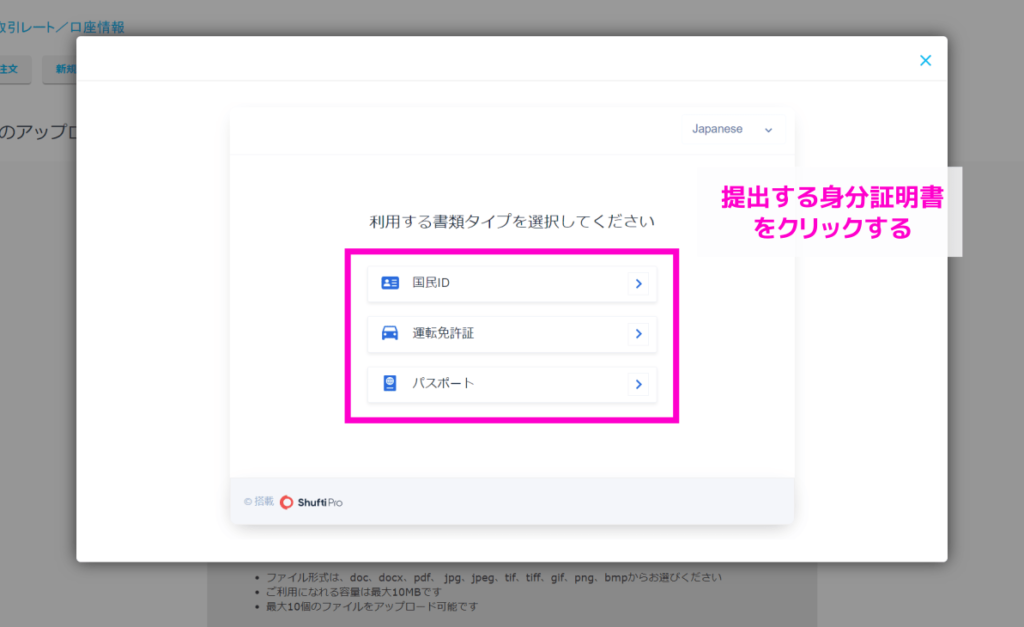
身分証明書として以下の書類が利用できます。
- マイナンバーカード
- 運転免許証
- パスポート
書類の種類を選択するとアップロード方法を選択するウインドウが表示されます。
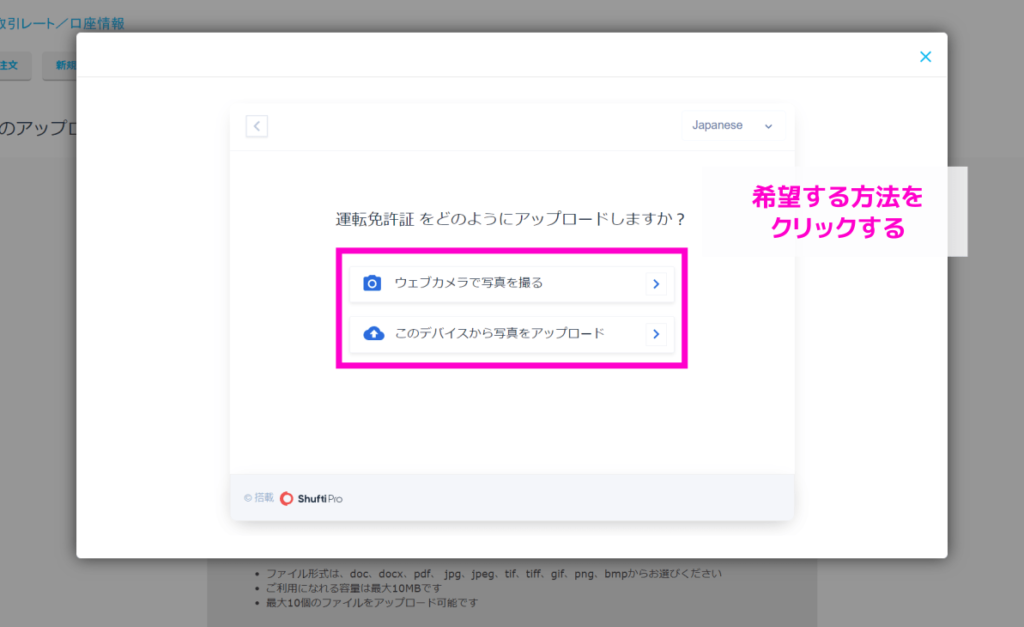
「ウェブカメラで写真を撮る」を選択すると端末に付属するカメラが起動し、アップロードする身分証明書の写真をその場で撮影できます。
「このデバイスから写真をアップロード」を選択すると、ファイルを選択するウインドウが表示されるのでアップロードする画像データを選択します。
すでに撮影している身分証明書の画像データがある場合はこちらを選択しましょう。
アップロードした画像データの記載情報は自動的に読み取られます。
読み取った記載情報が表示されますので内容を確認し、問題無ければ「次へ」をクリックしましょう。
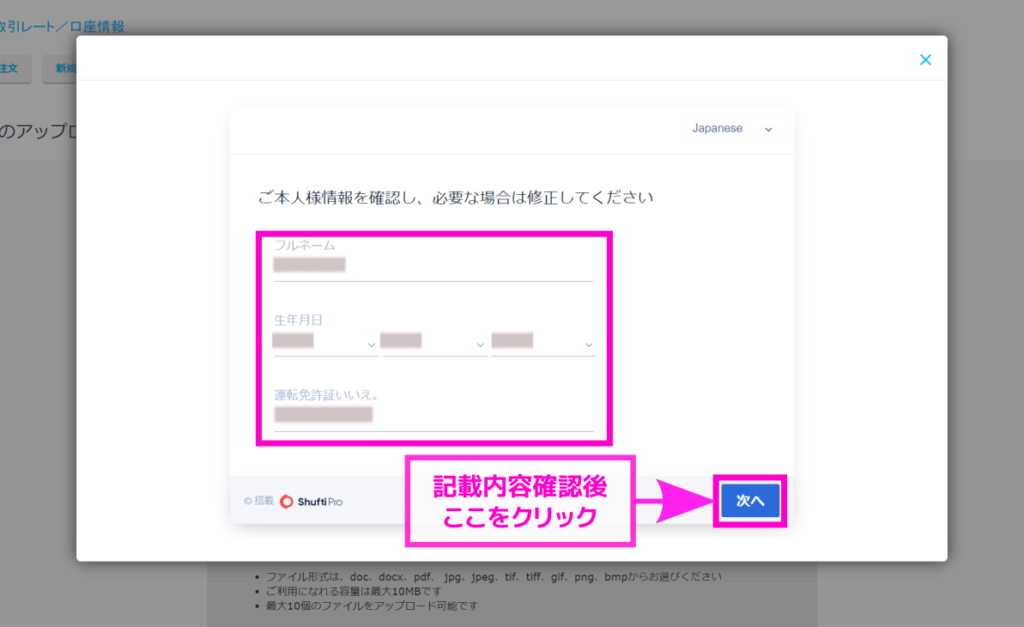
すると検証が完了したことを伝えるウインドウが表示されます。
「進む」をクリックして次の手順に進みます。
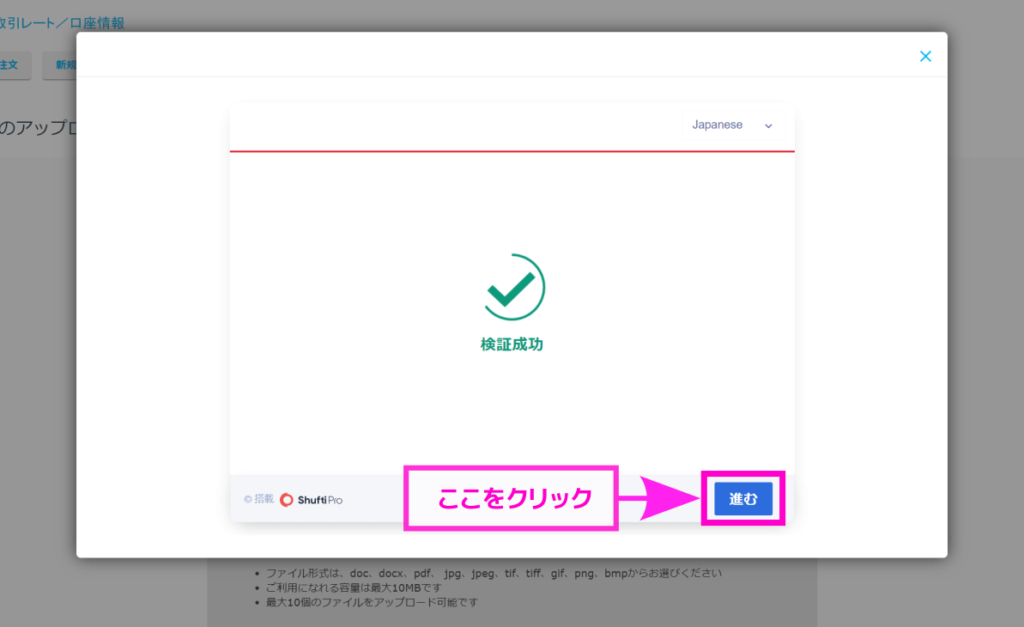
パスワードを設定する
ページが変わりログイン画面が表示されます。
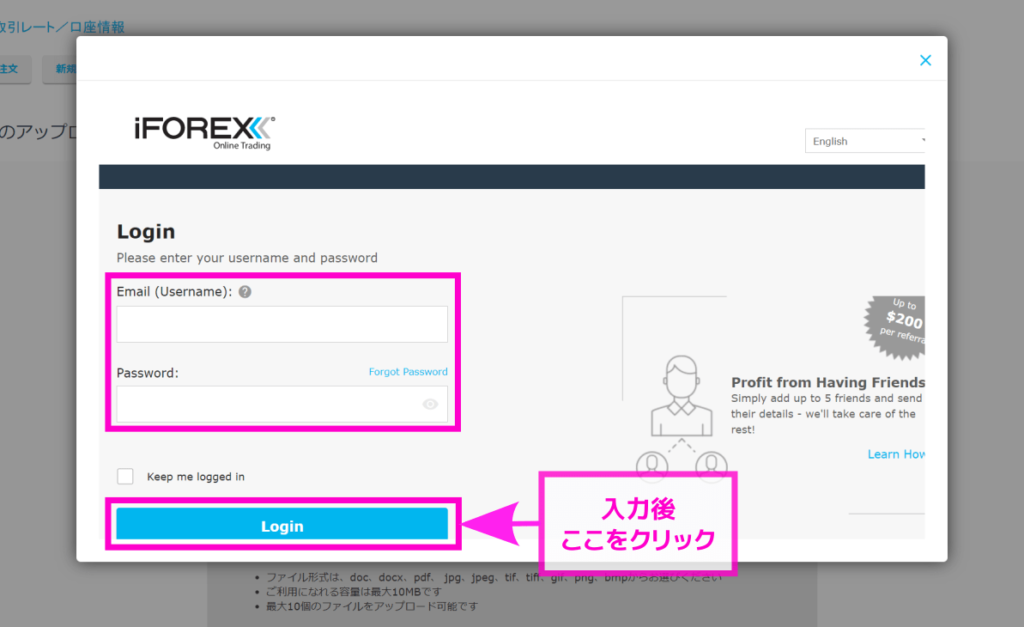
登録したメールアドレスと初期パスワードを入力してログインしましょう。 すると新規パスワードを作成するウインドウが表示されます。
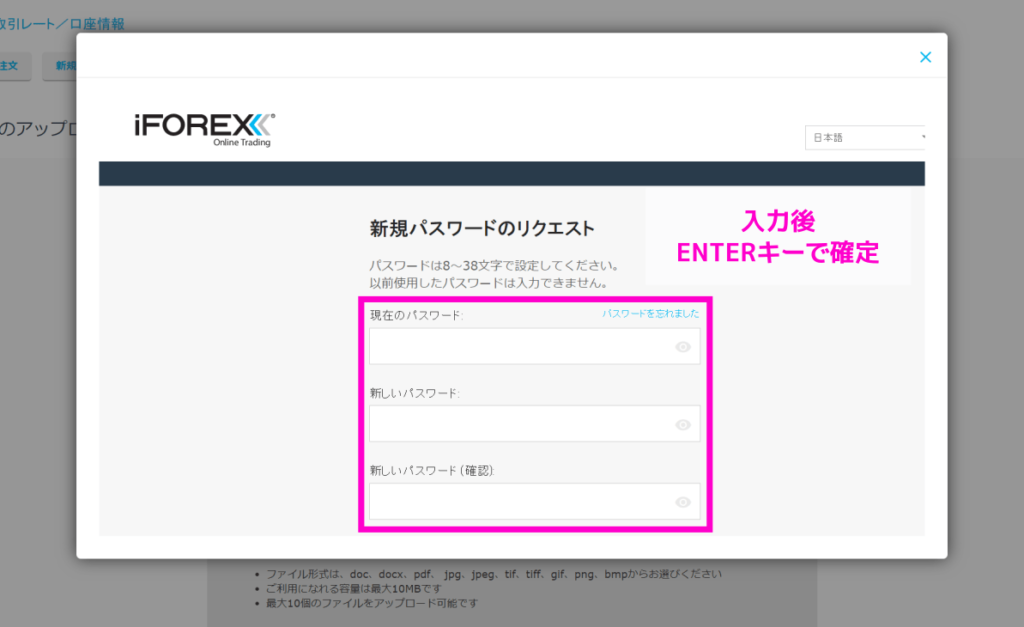
現在のパスワード(初期パスワード)と新たに設定したいパスワードを入力します。
新しいパスワードは確認のため入力欄が二つあります。
全て入力したらENTERキーを押して確定します。 するとマイページへ戻ります。
住所確認書類をアップロードする
続いて住所確認書類の画像データをアップロードします。
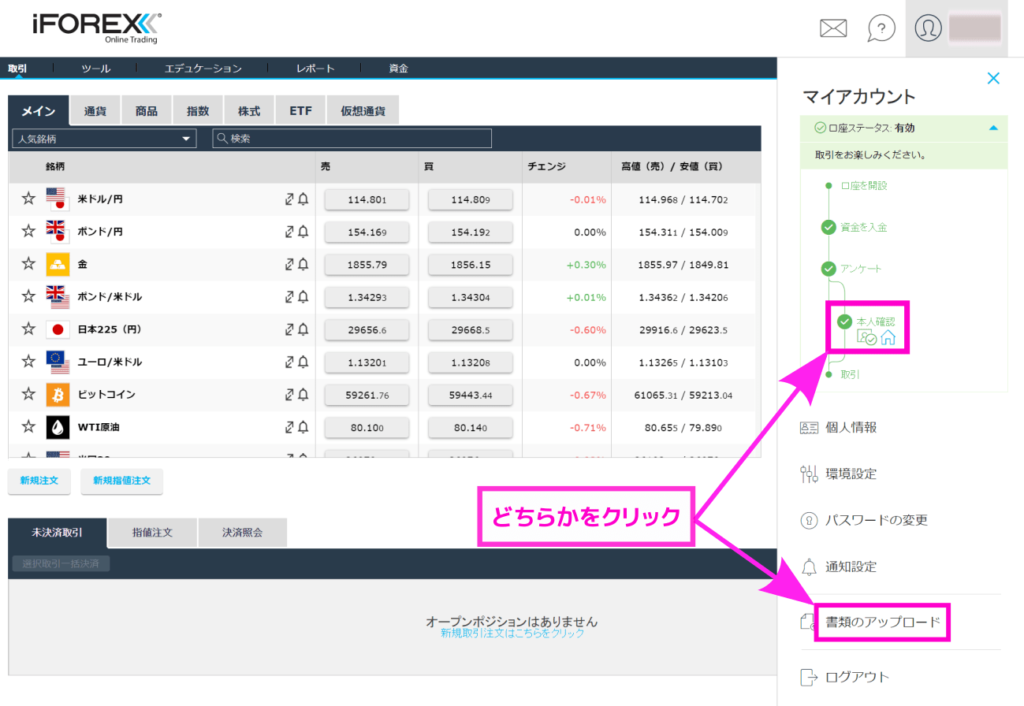
マイページ右側の「本人確認」か「書類のアップロード」をクリックして提出ページへ移動します。
すると先ほどと同じく「書類のアップロード」というページへ移動します。
今度は現住所の証明書類を提出します。
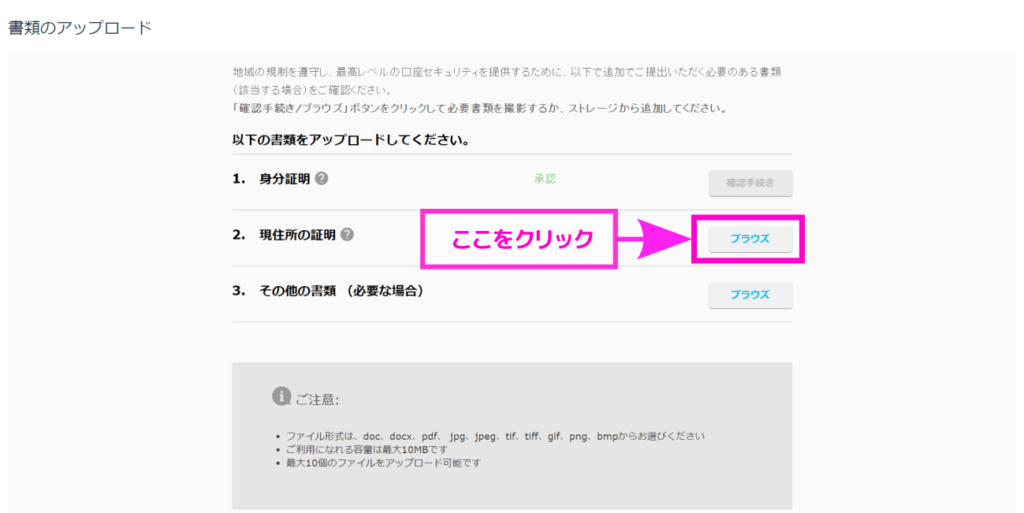
「現住所の証明」欄にある「ブラウズ」をクリックしましょう。
するとファイルを選択するウインドウが表示されるのでアップロードする画像データを選択します。
住所証明書類として以下の書類が利用できます。
- 公共料金(ガス/水道/電気)の請求書・利用明細書
- 銀行口座利用明細書
- クレジットカードの利用明細書
- 住民票など
※住所確認書類は6か月以内に発行されている必要があります。
書類アップロードが完了したことを伝えるウインドウが表示されます。
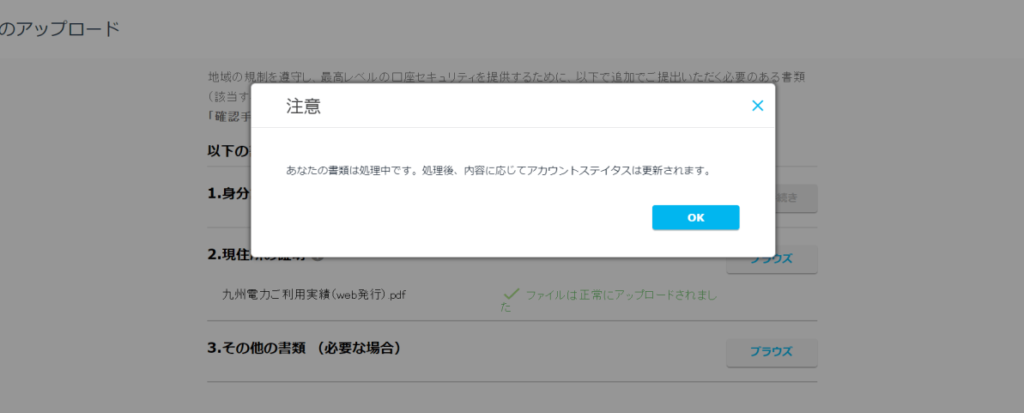
iFOREXによる入力した情報の審査が開始されます。
審査が終了するまでしばらく待ちましょう。
審査完了を待つ
入力した内容をiFOREXが審査し、承認されるとメールが届きます。 審査は1営業日程度で完了します。 実際に私が手続きを行った際には三日後に承認のメールが届きました。
記載内容に抜けなどが無いかや提出書類と記載内容の整合などを確認しているようです。 内容についての問い合わせは基本的にありません。
iFOREXで利用できる口座の種類は1種類のみで口座の種類や仕様の変更はできません。 また、iFOREXでの取引はメタトレーダーなどの取引プラットフォームを使用せず、iFOREXのマイページ上のツールで行います。スマートフォンの場合はオリジナルアプリが用意されています。
そのためプラットフォームの準備やログイン情報の確認作業が不要ですぐにFX取引を始められます。
なお、口座の仕様は以下のようになっています。
- レバレッジ:最大400倍
- 口座通貨:日本円/アメリカドル
- プラットフォーム:webベースのオリジナルツール
- 手数料:-(不要)
- ロットサイズ:100,000通貨



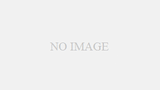
コメント